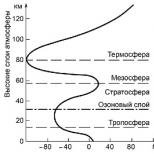How to install programs on Android. How to install an application from a computer to Android
Installing applications and games from the store usually does not cause difficulties even for inexperienced users. Since the installation process is as simplified as possible here, I clicked on the “ Install" and the application was installed.
But when the user is faced with the task of installing an application from an APK file located on the computer, this can already create some difficulties. If you find yourself in such a situation, then this material should help you, here you can find out how to install APK from a computer to Android.
Step No. 1. Allow the installation of applications from unknown sources in the settings of your Android smartphone.
By default, APK files can only be installed on an Android device from the Play Market application store. In order to be able to install APK files from your computer, you need to allow installation of applications from unknown sources. To do this, go to the settings of your Android device and go to the “ Safety».

After that, enable the " unknown sources».

After enabling this feature, you will be able to install any APK files.
Step No. 2. Transfer the APK file from your computer to the memory of your Android device.
The next step is to copy the desired APK file from your computer to the memory of your Android device. To do this, you can connect your Android device to your computer using a USB cable. If you wish, you can use other methods to transfer the APK file. For example, you can reset it using Bluetooth.

With this, you can copy the APK file to any folder on your device. The main thing is that you remember where you copied the APK file.
Step No. 3. Launch the APK file on your Android device.
In order to complete the installation of the APK file from your computer to your Android device, you need to run this APK file. To do this you need to use any file manager. If your device does not have a file manager, then you can install it from the Play Market or from our website. There are many free file managers available there.
Launch the file manager, open the folder where you copied the APK file and run it. After launching the APK file, a window will appear on the screen asking you to install the application. To install the APK file, simply click on the " Further».

After this, the application will be installed on your Android device. After the installation is complete, an icon of the installed application will appear on the desktop. Also, the new application icon will appear in the list of all applications.
In most cases, the question of whether it is possible to install applications on Android via a computer refers to a situation where the user does not have access to wireless networks, but has a wired Internet connection on a stationary terminal. Next, we will look at several basic ways to install Android applets using exactly these methods.
How to install applications on Android from a computer: options
Among the simplest ways to install Android applications from a computer, there are several main ones:
- downloading the installation distribution to a mobile device from a PC;
- installation via Play Market storage;
- use of control utilities and emulator programs.
Although all the methods seem quite simple at first glance, in some situations you should pay attention to the nuances of the settings, without which all efforts will be in vain.
Downloading the distribution and transferring it to your mobile device
In the simplest case, installing an application on Android via a computer is quite simple. Let's say a user has access to the Internet only from a fixed terminal with a wired connection. All you need to do is find and download the installation file of an application or game in the standard APK format, recognized by all versions of the Android OS without exception, and then connect your mobile device using a USB cable and copy it from the hard drive to the internal drive or SD card.
Next, on your smartphone or tablet, you just need to launch the transferred distribution and go through the standard installation procedure. But the problem of how to install applications on Android from a computer is not limited to this. The fact is that if you download files from unofficial resources (meaning Play Market), the system may not install the program, considering it unsafe.

To prevent this situation from happening, before starting the installation you should go to the system settings and in the security section enable the permission to install software from unknown sources (in some versions of the system this parameter may be in the section intended for developers). Only after this can any application, no matter where it was downloaded from, be installed without problems.
Using access to Play Market
You can also use direct access to the Play Market storage directly from your computer via a web browser.

In this case, installing applications on an Android tablet from a computer will also be easy. But there are two mandatory conditions: connecting the mobile device to the computer and going through the authorization procedure in the Google Play service itself.
To find the required applet, log into the service, then enter your registered Gmail email address and the password specified during registration. As is already clear, this is done exclusively on a PC. After this, a similar procedure must be performed on the mobile device (if the entry is inactive by default). When both registration records are synchronized, all that remains is to find the desired program and activate the installation start (the compatibility of the installed software with the connected tablet or smartphone will be determined automatically). Next, you need to select your device from the list (it should be marked in gray), click the install button and wait for the process to complete.
Installing applets using emulators and control programs
Another technique that allows you to solve the problem of how to install applications on Android from a computer is to use special programs that can emulate the operation of the Android system in a Windows environment.

Today you can find a lot of such programs on the Internet. One of the most popular is a small utility called BlueStacks. After installing it on your computer or laptop, if everything is done correctly, you can run the installation files in APK format directly on the Windows terminal.

In some cases, when the application also contains a special cache folder, you will have to transfer it to the mobile device manually. This is usually the obb directory, which should be saved in the data directory located in the Android root folder on the internal storage. But do not confuse the name sdcard with a removable card!
How to install Android applications on your computer?
Now another interesting point. Not all users know that you can install programs on your computer that are designed to work on Android systems. But this will require some kind of management utility.

You can use, for example, the Mobogenie program. Its remarkable feature is that it works as an emulator and allows you to run Android applets in its environment. In this case, the environment itself must be installed on both the computer and the mobile device, but there is no need to install installed programs on the mobile device. You can perform testing directly in Windows.
A few conclusions
Probably, many have already noticed that the question of how to install applications on Android from a computer or install Android programs in a Windows environment is solved quite simply. Any final advice? Naturally, the easiest way is to simply copy the required file to your smartphone or tablet and install it on the device itself. But in some cases, the rest of the described methods or programs are also perfect. And don’t forget about some permission settings and manual transfer of cache folders to the internal drive. Without this, the programs either will not install or simply will not work.
As you know, Apple prohibits the installation of third-party applications, but Google allows it, so many people who have become the owner of a smartphone based on the Android OS have many questions about downloading new programs and games to it, accessing the Internet using Wi-Fi and 3G. If you are one of them and you need to download some application to your smartphone, then we suggest that you familiarize yourself with the rules for installing them.
First you need to know that all programs and toys for phones and tablets based on the Android operating system have the .apk extension. A file with the apk extension is an installation archive; you can view its contents with any archiver. There are several options program downloads and games on Android are:
1. Via the Internet service Google Play (Android Market). This method is the easiest way to download programs and games to your phone. The Google Play Internet service is available on every phone; on this service you can find more than half a million safe applications and games, since it hosts only those programs that have been checked for viruses and other harmful codes. Find it on your mobile phone and click on the “Install” button.
The advantages of this method are simplicity, security, convenience and easy tracking of updates. Disadvantages - a large amount of waste during loading. Therefore, it is better to use Wi-Fi, 3G or unlimited data transfer for this purpose.
Children under 13 years of age are prohibited from using the Google Play service (Android Market), and teenagers under 18 years of age must obtain permission from a parent. Otherwise, Google may, without notice suspend access to this service.
To access Google Play (Android Market), find the “Market” application in the “Applications” menu of your phone, set up Internet access, 3G or , launch the application, after which you will be taken to the main page. Next, click the search button and enter the name of the application you want to install. You just need to find it in the descriptions of the search results and click on the “Install” button. If you don’t know the name of the application, you will have to search by category, using filters for convenience. For example, show only the most popular, only free ones, and so on. After clicking the “Install” button, the system itself will download the desired program or game and install it on your mobile phone.
2.
From an arc file previously downloaded to a smartphone. To install programs and games from preloaded arc file We perform the following operations sequentially:
- In the smartphone menu, select “Settings” and click on it; 
- Next we find the “Security” button, if it is not there, then - “Applications” or “Application settings”; 
- Go to the application and check the “V” box next to the “Unknown sources” item; 
- Install file manager, if it is not there. To do this, go to Google Play and write its name in the search: ASTRO File Manager or ES Explorer. Download the file manager and there is no need to go to Google Play anymore. 
- Download the desired program or game with the .ark extension from the website to your phone or computer. If you downloaded the arc file to your computer, then you will need to connect your mobile device to the computer using a USB cable and transfer the installation file. In this case, it is better to transfer it directly to a memory card rather than to a computer, since the size of some games and applications is large and takes up a lot of space on the hard drive. 
- open the downloaded file with a file manager and run it. To do this, click on the icon in the file manager and click on the “Install” button. Then all that remains is to wait for the installation to complete, as evidenced by the appearance of the application icon on the desktop of your phone. 
3.
Using the InstallAPK program. Most smartphone and tablet users prefer download programs and games first on a computer, and then they are transferred to a mobile device using the InstallAPK computer program, which can be downloaded and install to your computer for free. After this, all that remains is to connect your mobile phone to your computer using USB cable, double-click on the arc file you need to install on your computer, and then the installation will happen automatically. This is the easiest and cheapest way to install games and applications. We recommend using it for those who do not have extra money to buy applications and games. 
4.
If you need install app only once or if you do not have special software or a file manager on your phone, you can install the arc file via mobile phone browser. To do this, copy the file needed for installation to a memory card (download directly to the disk, and not to a folder on it). Remember the name of the file, launch your browser and type one of these links into it:
a) content://com.android.htmlfileprovider/sdcard/File name.apk
b) file:///sdcard/filename.apk.
5. Those who have a terminal installed on their phone can launch the browser on the command line using the command: adb install /Filename.apk.
The procedure for installing a program or game on a phone or tablet with the Android operating system is very simple and does not require any special knowledge or skills from the user. However, there are several ways to install an application on Android: from a smartphone using Google Play, from a computer, without the Internet using an apk file, installing programs with a cache, etc.
If you have just purchased a tablet or phone with Android OS and still have questions about how to install a popular game on your newly purchased device or how to launch a new very useful program, read on, this article is for you.
How to install an application on Android using Google Play
The easiest way to install the program on a smartphone is to use the Google Play Store application installed on your device. In this case, you do not need to download and install anything from your PC. Just find the Google Play program among those installed on your phone or tablet and launch it. New applications are downloaded via the Internet, so it must be configured and enabled on your device.
On the Google Play website you can find a lot of free useful programs or games, including mobile applications for Skype, Facebook, Google services and many others. In order to download the application you need, simply find it by searching and click the "Install" button. Usually the program will require permission to access some data on your device, do not be afraid of this, click the “Accept” button and wait for the installation to complete.
If the program is paid, you will have to create a Google Wallet and register payment card details in the system, with which you can pay for your purchases.
How to install an application using Google Play from a computer
The game or application can also be installed on Android from the Google Play website using your PC. The procedure is the same as in the section above. Go to the Google Play Store website, select the program you like, and click the “Install” button, if necessary, agreeing to the application’s access to some data on your device. In the drop-down list of devices you need to select the one on which the program is installed. If the program is paid, you will need to select a payment method to complete the purchase.
How to install a game on Android without Google Market
Sometimes the necessary programs cannot be found on the Google Play Market, or connecting to it is problematic for some reason. How to run a game or program downloaded to your computer in advance from another site on a smartphone without the Internet?
To install a previously downloaded program on Android from a PC without Google Market, you first need to allow installation of programs from an unknown source on your phone or tablet. To do this, go to Settings -> Security and check the “Unknown sources” menu item. After this we can install using the downloaded apk files.
1. Connect the phone to the computer, upload the downloaded apk file to the device’s memory;
2. Disconnect from the PC;
3. Find the downloaded application file on the phone and launch it;
4. If necessary, we agree to allow the application to access some data on your device;
5. That's it, the program or game is installed, you can launch it by finding the shortcut in the main menu, among other applications.
How to install a game on Android and run the game with cache
Some applications, often resource-intensive games, require downloading a cache during installation.
How to run a game with cache over WiFi
If you have Internet via WiFi and you downloaded the apk file with the game from the Google Play Store, everything is simple. Turn on WiFi on your phone or tablet, install the game, and after launching it, allow your cache to be downloaded by connecting to the Internet via a wireless network.
How to run a cache game using a USB cable or card reader
The second method of launching a cache game from a PC is more cumbersome, but also simple. It involves using a USB cable or card reader.
1. Download the game from the site where you found it;
2. Also download the cache for the game, making sure that the cache matches the type of video chip installed on your device. You can find out which video chip (Mali, PowerVR, Adreno, etc.) you have installed in the description of your smartphone or tablet on specialized websites or forums, as well as using diagnostic programs (Antutu, etc.)
3. Connect the device to the computer using a USB cable, selecting the "Connect as USB storage" option, or connect the memory card to the PC using a card reader;
4. Copy the game cache to the folder that is specified for these purposes where you downloaded the game. Before this, the folder must be created on the device manually. You can also let the game create the folder automatically. To do this, after downloading and installing the game's apk file, launch the game and let it start downloading the cache, but cancel this operation after a few seconds. The game will create the necessary folder for its cache, and you will unpack the downloaded cache into it;
5. Disconnect the device from the computer or remove the card from the card reader and return it;
6. Install the game and launch it. If the cache folder is specified correctly, the game will launch successfully.
7. Sometimes during the first launch the game must carry out verification by downloading certain files. To do this, your smartphone must have an Internet connection via WiFi.
How to install an application on Android without a file manager
Let's say you downloaded the apk file of the application you need to your computer. But for some reason (for example, you flashed untested firmware), your phone or tablet did not have a file manager with which you can install the program copied to the device’s memory. And it is also not possible to download a file manager from Google Play Layout.
Don't rush to despair. There is a very simple way to install applications on Android without a file manager.
1. Copy the desired file to the SD flash card of your device;
2. Launch an Internet browser;
3. Enter file:///sdcard/filename.apk in its address bar
4. The program is installed!
We hope this article helped you answer your questions, and you can be fully prepared to install any programs or games on your smartphone or tablet.
The basic equipment of the smartphone includes not only pre-installed applications, but also those that you can download for free from Google Play, including in the form of APK files.
Our “must-have apps” are intended primarily for those who have just received a new smartphone with the Android operating system. At the same time, application experts from the CHIP editorial team thought about all areas of use of a smartphone: managing files, reading news, downloading videos from YouTube and even watching television.
30th place: Clean Master
Clean Master removes unused files from your smartphone - this way you maintain order and get rid of garbage that eats up the memory of your Android device.
The utility will delete the application cache and also free up memory from unused running applications.
Also, there is a function for analyzing the performance of the device and files on the SD card. The full version has an antivirus built into the program.
In addition, the application has an AppLock function, with which you can block access to Facebook, SMS, contacts, photo gallery, as well as any other applications.
29th place: AirDroid
 With AirDroid, you can wirelessly sync your Android device with your PC.
With AirDroid, you can wirelessly sync your Android device with your PC.
The only thing you need for this is the appropriate version of the program on your PC.
28th place: RIA Novosti
 It is always worth having an idea of the picture of events in the world. With the free RIA Novosti application you will always be up to date with the latest news.
It is always worth having an idea of the picture of events in the world. With the free RIA Novosti application you will always be up to date with the latest news.
27th place: Adobe Reader
 With the Android version of Adobe Reader, you can now open and view documents in PDF format on any phone and tablet PC with the Android operating system.
With the Android version of Adobe Reader, you can now open and view documents in PDF format on any phone and tablet PC with the Android operating system.
26th place: Navitel Navigator 9.6

The Navitel Navigator navigation system has high accuracy of positioning on the ground, a unique system for laying out and guiding the route, and also has a convenient search for objects on the map. Moreover, the program does not need the Internet to plot and guide the route. All infrastructure facilities are already integrated into the map database, including gas stations, workshops, banks, shops, cafes, theaters, etc.
When you connect to the Internet, traffic jam data becomes available, as well as current gasoline prices at many gas stations.
The user can purchase a program with a map of Russia or individual districts (from 800 rubles). It is possible to buy maps of other countries.
Those who do not intend to spend money on a full-featured version, after a 7-day test mode, can continue to use the program for free, but in freemium mode. At the same time, he will not have access to: routing; voice accompaniment; 3D map mode; information about traffic congestion (traffic jams) and lane indicators.
25th place: MAPS.ME
 The free MAPS.ME package will help you plan a trip from your current location to a train station, metro station, specific address or other place of interest.
The free MAPS.ME package will help you plan a trip from your current location to a train station, metro station, specific address or other place of interest.
24th place: Evernote
 Anyone who places a high value on being well organized can rejoice at the free Evernote app. It allows you to create, edit and retrieve notes for offline use, as well as create voice memos.
Anyone who places a high value on being well organized can rejoice at the free Evernote app. It allows you to create, edit and retrieve notes for offline use, as well as create voice memos.
In addition, you can import the resulting images into the application and then process them using Skitch.
23rd place: Snapseed
 Snapseed is a versatile image optimization app suitable for both beginners and experienced photographers.
Snapseed is a versatile image optimization app suitable for both beginners and experienced photographers.
22nd place: Spotify Music
 With the Spotify streaming service, you can legally and freely listen to several million songs.
With the Spotify streaming service, you can legally and freely listen to several million songs.
21st place: TripAdvisor
 To avoid staying at a hotel that disappoints you, simply check the TripAdvisor app's many user ratings beforehand. At the same time, you can choose not only hotels. Here you will find ratings of restaurants and other leisure activities.
To avoid staying at a hotel that disappoints you, simply check the TripAdvisor app's many user ratings beforehand. At the same time, you can choose not only hotels. Here you will find ratings of restaurants and other leisure activities.
20th place: Instagram
 Pump up your photos with 20 effects available to give your images a Gotham-like style. During the test, this worked smoothly and quickly.
Pump up your photos with 20 effects available to give your images a Gotham-like style. During the test, this worked smoothly and quickly.
Then the photo is given a short title, the current GPS location is assigned, and now your friends can see photo news in your Instagram app.
19th place: Translator Translate.Ru
 Free Translator Translate.Ru scores points primarily when translating entire phrases and expressions. The history stores the last 50 translations, which are available offline. The dictionary provides especially practical assistance when translating texts.
Free Translator Translate.Ru scores points primarily when translating entire phrases and expressions. The history stores the last 50 translations, which are available offline. The dictionary provides especially practical assistance when translating texts.
18th place: Gismeteo lite
 With the free Android app Gismeteo lite, you will be aware of the weather conditions in your region and the 10-day forecast. The GPS location feature tells you where you are at a glance.
With the free Android app Gismeteo lite, you will be aware of the weather conditions in your region and the 10-day forecast. The GPS location feature tells you where you are at a glance.
17th place: Runtastic
 The best running app on the market.
The best running app on the market.
16th place: Amazon App Store
 In the Amazon App-Store, you get one paid app for free every day.
In the Amazon App-Store, you get one paid app for free every day.
15th place: Netflix
 Even if you don't have a huge TV nearby, Netflix works on both your smartphone and tablet.
Even if you don't have a huge TV nearby, Netflix works on both your smartphone and tablet.
14th place: QR & Barcode Scanner
Take photos and compare: With the company's QR & Barcode Scanner, you quickly receive independent product information directly on your Android smartphone.

Using the integrated scanner, you can photograph the code that is located on almost every product. This can be a European barcode (EAN), a two-dimensional barcode (QR) or an International Standard Book Number (ISBN).
The product and all available information about it, such as price and customer reviews, will quickly appear on your smartphone.
13th place: OneFootball
The OneFootball app is a must-have app for any football fan's mobile phone, providing match information and much more.

You can also get detailed reports on all major European championships, Champions League, Europa League and cup competitions here.
If desired, install Toralarme. The application will notify you about the starting whistle and you will never miss a game.
12th place: Chrome
 Probably everyone knows the desktop version of Chrome. Google itself has also released a mobile version of the popular browser for Android smartphones, which, however, only works on devices with Android 4.0 (“Ice Cream Sandwich”) and later versions.
Probably everyone knows the desktop version of Chrome. Google itself has also released a mobile version of the popular browser for Android smartphones, which, however, only works on devices with Android 4.0 (“Ice Cream Sandwich”) and later versions.
11th place: VLC for Android
 The Android version of “VLC Media Player” - like the original - stands out for its support for a variety of audio and video formats.
The Android version of “VLC Media Player” - like the original - stands out for its support for a variety of audio and video formats.
10th place: Snapchat
Through Snapchat you send photos to your friends. The trick is that all the pictures you sent will appear only for a few seconds, and after that they will be automatically deleted.

So, you can send your wildest selfies seamlessly through Snapchat and not worry about the consequences later.
9th place: WhatsApp messenger
 Without further ado: you need to install WhatsApp, if only because all your friends have it.
Without further ado: you need to install WhatsApp, if only because all your friends have it.
8th place: Dropbox
 The online service Dropbox puts at your disposal 2 GB of free disk space on the Internet, which you can use from anywhere. Including, of course, from your mobile phone. Is there any reason to refuse such an offer?
The online service Dropbox puts at your disposal 2 GB of free disk space on the Internet, which you can use from anywhere. Including, of course, from your mobile phone. Is there any reason to refuse such an offer?
7th place: ES Explorer
 ES Explorer is one of the best file managers for Android. Additionally included are the following functions: copy, cut, move, image thumbnails, multiple selection, text editing, program management, search, work with ZIP archives and access to an FTP server.
ES Explorer is one of the best file managers for Android. Additionally included are the following functions: copy, cut, move, image thumbnails, multiple selection, text editing, program management, search, work with ZIP archives and access to an FTP server.
6th place: avast Mobile Security
Viruses lie in wait for you not only on door handles and handrails on the tram - there are plenty of them on the Internet. Therefore, it will not be superfluous to protect your mobile phone.

The free Avast Mobile Security app offers a scanner that will check your apps for malware. In addition, you also get a web screen that warns you about dangerous Internet sites.
Among other things, there are call and SMS filters, as well as a practical task manager. Moreover, as the owner of the “hacked”(gerooteten)??? smartphone, you can benefit from a built-in firewall as well as a practical anti-theft feature.
5th place: Skype
With the Skype VoiP application you can make free calls and communicate via the Internet with millions of other Skype users.

Thanks to the ability to purchase Skype credits, you can also make calls to landlines.
4th place: Facebook / Messenger
Without the official application from Facebook, perhaps, a smartphone would bring only half the joy. The messenger gives you direct access to your profile and contacts. Additionally, it shows who messaged you and friends' status updates.

With Messenger for Android, you can quickly send a message without having to open the Facebook app.
3rd place: Plus Messenger
 Upgraded version of the Telegram messenger.
Upgraded version of the Telegram messenger.
2nd place: SPB TV Russia
 The free SPB TV Russia application gives you access to many domestic TV channels.
The free SPB TV Russia application gives you access to many domestic TV channels.
1st place: TubeMate YouTube Downloader
 TubeMate YouTube Downloader allows you to download YouTube videos to any Android device. It is also possible to download files in MP3 format.
TubeMate YouTube Downloader allows you to download YouTube videos to any Android device. It is also possible to download files in MP3 format.
Photo: manufacturing companies