Как бързо и професионално да изрежете снимка до желания размер във Photoshop. Как да изрежете изображение във Photoshop? Съвети и трикове
Една от най-популярните функции при работа с изображения е изрязването. Помага в много случаи: когато в снимката има ненужни обекти, когато трябва да направите изображението подходящо по размер, а също и когато трябва да преместите обект от една снимка на друга. Като цяло резитбата се използва в различни ситуации. Ето защо ще бъде полезно за всеки потребител да овладее перфектно уменията за използване на тази полезна функция. В тази статия ще разберем как да изрежете снимка във Photoshop. Да започваме. Отивам!
Ще ви кажем как да изрежете определена част от изображение
Нека започнем с най-типичния случай, когато трябва да изрежете снимка до желания размер. Така се прави. Първо качете снимка. Отворете менюто Файл и изберете Отвори. След това отидете на лентата с инструменти и щракнете върху иконата, съответстваща на инструмента за изрязване. Можете да изберете желаната област с помощта на мишката, като разтегнете правоъгълника за избор до подходящ размер. Ако сте го маркирали на грешното място, можете да го преместите, като поставите курсора на мишката в центъра на селекцията. За да промените размера на рамката, поставете курсора в нейния ъгъл и задръжте левия бутон на мишката, сега можете свободно да трансформирате рамката за избор. В случай, че искате да изрежете част от изображение с определен размер, в лентата с опции на инструмента в горната част ще намерите две клетки, в които можете да зададете стойностите на ширината и височината в пиксели. В този случай правоъгълникът за избор винаги ще поддържа определената пропорция. След това натиснете Enter на клавиатурата или щракнете два пъти с левия бутон на мишката, за да изрежете снимката.

Изберете режима, който ви подхожда най-добре
След това можете да зададете необходимите размери за вече изрязаната снимка. Отидете в менюто Изображение и щракнете върху Размер на платното. В прозореца, който се отваря, задайте нови стойности за ширина и височина. Отдясно можете да изберете най-удобната мерна единица.

Когато регулирате дължината и ширината на платното, мащабът на обектите в изображението остава непроменен
Сега нека разберем как да изрежете снимка по контура й във Photospop. Това ще ви бъде полезно, ако искате да изрежете обект от една снимка и да го поставите в друга. Отидете в панела с инструменти и изберете инструмента Pen. След това в панела с атрибути задайте режима на контури. Този режим ви позволява да избирате контури с максимална точност и детайлност. Увеличете необходимата част от снимката за по-голямо удобство. Внимателно, бавно, поставете точки по контура на обекта. Този инструмент ви позволява да изберете линия на огъване. За да направите това, трябва да поставите курсора върху точка, да задържите левия бутон на мишката и да преместите точката, за да постигнете желания ефект. След като приключите с настройването на точките, щракнете върху първата, за да затворите веригата. Щракнете с десния бутон и щракнете върху „Създаване на селекция“ в диалоговия прозорец, който се появява. Задайте радиуса на перото на два пиксела. Също така не забравяйте да поставите отметка в квадратчето „Изглаждане“. Натиснете OK.

В тази статия ще разгледаме как можете лесно да изрежете снимка до необходимия ви размер. Ще се занимаваме с преоразмеряване на изображението. Нека да разгледаме как да получите снимки със стандартен размер: 5 на 7, 8 на 10 или 11 на 14 без изкривяване и всичко да изглежда удължено и тънко или смачкано и дебело.
Ето един пример за проблема. Получавам много от снимките си от моя Canon Digital Rebel XT, който има 8 мегапиксела. Ето снимка, която направих миналата зима:
Оригинална снимка
Сега, да кажем, че искам да отпечатам снимки 8 на 10, тъй като снимката е направена с 8 мегапикселова камера, отпечатването на снимка 8 на 10 с професионално качество не би трябвало да е проблем. Нека да разгледаме дължината и ширината на това изображение в пиксели, за да можем да изчислим какъв е общият му размер.
отварям " Размер на изображението", като го изберете от менюто „Изображение". Ако разгледаме раздела " Размери в пиксели" в горната част на прозореца ще видим, че снимката ми, както я прехвърлих от камерата, има ширина 3456 пиксела и височина 2304 пиксела:

Диалоговият прозорец за размер на изображението на Photoshop, показващ размерите на снимката в пиксели
Размерът на пикселите може да ни каже от колко пиксела се състои нашето изображение, но няма нищо общо с размера на изображението за печат. За да видите или преоразмерите снимка при печат, трябва да се обърнем към раздела " Размер на документа».
Понастоящем определената дължина и ширина на документа показват, че при 240 пиксела на инч, което е стандартната разделителна способност за професионално качество на печат, снимката ми ще се отпечата с размери 14,4 на 9,6 инча. Това със сигурност е снимка с приличен размер, но вероятно няма да мога да намеря хартия, която да отговаря на тези размери.
Да видим какво ще се случи, ако използвам диалоговия прозорец " Размер на изображението„Ще се опитам да променя размера на снимката за печат на 8 на 10. По правило това е форматът, който използваме при печат. Тъй като снимката ми е в пейзажна ориентация ( тези. ширината е по-голяма от височината), всъщност искам снимка 10 x 8.
Така че променям стойността на ширината в " Размер на документа" с 10 инча. Искам да се уверя, че при преоразмеряване пропорциите на изображението не се изкривяват. Така че избирам опцията " Спазвайте пропорциите“ в долната част на диалоговия прозорец. Тук промених стойността на ширината на 10 инча:

Променете размера на печат на изображение в раздела Размер на документа
След като промених ширината на снимките си на 10 инча от опцията " Спазвайте пропорциите" беше включено, можем да видим на снимката, че самият Photoshop промени височината на снимките ми на... 6,667 инча? Не е правилно. Имаме нужда от формат 10 на 8, а не 10 на 6,667. Хм... Предполагам, че просто трябва да променя височината на 8 инча:

Променете височината на изображението в раздела Ръчен размер на документа
Много добре. Промених височината на снимката на 8 инча и сега в " Размер на документа„Виждам, че снимката ми е във формат... 12 на 8?! Хей какво става? Всичко, което искам да направя, е да променя размера на печат на 10 на 8. Но ако променя стойността на ширината, тогава височината не е подходяща за мен и ако променя височината, ширината не е правилна! Как да преоразмеря снимка до 10 на 8?
Отговор: Няма. Поне през прозореца" Размер на изображението" Оригиналните размери на снимката няма да ви позволят да я промените на 10 на 8, без да изкривите изображението. И така, какво трябва да направим? Просто е! Забравяме за диалоговия прозорец " Размер на изображението».
Вместо това ще изрежем снимката до нужните ни размери! За целта използваме инструмента за изрязване на Photoshop!
Стъпка 1: Изберете инструмента за изрязване
Първото нещо, което трябва да направите, е да изберете „Изрязване“ в лентата с инструменти или да натиснете буквата C на клавиатурата:
Избор на инструмента „Изрязване“.
Стъпка 2: Въведете точните размери за печат, от които се нуждаете, в лентата с опции
Ако погледнете лентата с опции в горната част на екрана, с избрания инструмент за изрязване, ще видите опция за ширина и височина. Тук можете да въведете точните стойности на ширината и височината, от които се нуждаете.
А също и мерни единици ( инчове, сантиметри, пиксели и др.). Тъй като искам да изрежа изображението си до 10 на 8, въвеждам 10 в полето за ширина, последвано от „in“, което означава „инчове“. След това въвеждам 8 в полето за височина и след това отново "in":
Въвеждане на точни стойности на ширина и височина в лентата с опции
Стъпка 3: Плъзнете рамката за изрязване
След като въведете точните размери, просто щракнете вътре в изображението и задайте рамката за изрязване. Областта на снимката вътре в рамката ще остане и всичко останало, което сега е леко затъмнено, ще бъде изрязано. Ще забележите как, когато разтегнете границите на рамката, страните се променят пропорционално, тъй като ние задаваме точните параметри.
Единственото нещо, което можем да направим, е да коригираме общия размер на рамката със същото съотношение. За да направите това, трябва да издърпате един от ъглите на рамката. Можете също да преместите рамката за изрязване в изображението. За да направите това, преместете курсора вътре в рамката ( ще приеме формата на черна стрелка), след което щракнете и задръжте бутона на мишката и плъзнете рамката:

Преместете рамка за изрязване с помощта на инструмента за изрязване
Стъпка 4: Натиснете Enter/Return, за да изрежете изображението
След като зададете размерите и позицията на кутията за изрязване на желания от вас размер, просто натиснете Enter ( Печеля) / Връщане ( Mac), за да изрежете изображението:

Натиснете Enter (Win) / Return (Mac), за да изрежете изображението
Ето как изрязах изображението си 10 на 8, без да го изкривя. Ако се върнем към диалоговия прозорец Размер на изображението, можем да видим, че сега той казва, че размерите на документа са 10 инча ширина и 8 инча височина:
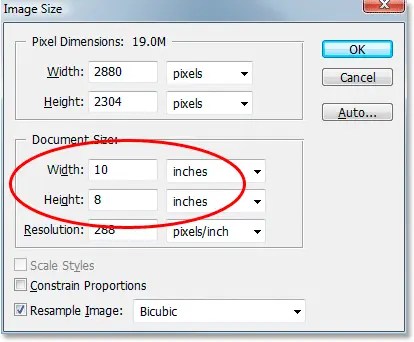
Изображението може да бъде отпечатано във формат 10 x 8
Това е всичко! Ето как можете лесно да изрежете изображение до произволен размер!
Превод на статията " Изрязване на снимки до определени размери на рамка във Photoshop» е подготвен от приятелския екип на проекта
Добър ден, скъпи читатели. Днес ще ви кажа как да изрежете снимка във Photoshop. Ще разгледаме не само обичайните функции, но и ще се докоснем до някои много интересни техники, които определено ще ви трябват в работата ви. Така че, без повече шум, нека започнем веднага.
Лесният начин. Какво да направите, когато трябва да премахнете някои елементи

Ако го направите по-малък, полетата, които ще бъдат изрязани, няма да бъдат толкова ярки, колкото областта, избрана за изрязване.

Ако направите снимката по-голяма, се появяват допълнителни полета. Понякога се показват с checker(), а понякога се запълват с цвят, както в моя случай. В крайна сметка те все още ще бъдат прозрачни. Можете да го запълните със собствен цвят, ако е необходимо.

Натиснете Enter от клавиатурата и сте готови. Картината е изрязана.
Създайте равен квадрат от всяка снимка за секунди
Няма нищо по-лесно от това да превърнете правоъгълна снимка в квадратна. Изберете рамката отново.

Задръжте Shift на клавиатурата и в същото време нарисувайте фигура в картината с помощта на мишката. Естествено, за да направим това, задържаме левия му бутон. Всъщност действаме както обикновено, просто задръжте Shift.

Отпуснете бутона на мишката и получете този резултат. Ако трябва да увеличите или намалите квадрата, плъзнете тези избрани неща, като не забравяте да задържите Shift. Можете също да преместите самата снимка, като дръпнете меките ръбове, за да коригирате областта, която искате да изрежете.

Готов. Натиснете Enter.

Направете кръгла снимка за 5 минути
Можете също да изрежете снимка в кръг, като използвате shift. Как точно? Първата стъпка е да направите дублиран слой. Намираме опцията в менюто на слоевете.

Сега изберете елипсата.

Ако не можете да го намерите, тогава може би просто имате друг инструмент и го криете. Натиснете всеки бутон за няколко секунди и го освободете. Ще се появи допълнително меню.

Най-добре е да премахнете пълнежа веднага, за да можете да видите какво изрязвате. Но не забравяйте да оставите контура.

Започнете да рисувате елипса и задръжте shift, след което тя ще се превърне в равномерна фигура. Можете да премахнете селекцията, след като сте изтеглили.

Изберете движение.

Преместваме кръга така, че областта, от която се нуждаем, да е в центъра. След това ще го изрежем от общата картина.

Задръжте Ctrl и щракнете върху центъра на миниатюрата на слоя, както е показано на моята екранна снимка. На друго място чудото не работи.

Изберете селекция – инверсия.


Del на клавиатурата. Вижте как фонът се е променил на кариран? Това означава, че част от картината е станала прозрачна.

Премахнете иконите „око“ от другите два слоя, оставяйки видим само този, от който се нуждаете, с прозрачност.

Това е резултатът, който трябва да получите.

За да отмените избора, задръжте натиснати Ctrl и D едновременно.

С помощта на рамката можете да отрежете излишъка.

Вече знаете как да направите това. Не се отчайвайте от черния цвят, ако го получите. Ситуацията ще се промени веднага щом щракнете върху Enter.


Ако ще използвате снимка на уебсайта си или някъде другаде, трябва да изберете PNG, за да оставите прозрачен фон. Във всеки друг случай (jpeg и др.) прозрачният цвят ще бъде заменен с бял.

Ако използвате png, тогава картината може да бъде насложена върху всеки фон.

Запазете го като jpeg и най-вероятно няма да сте доволни от резултата.

Между другото, ако ви е харесал този урок, можете да научите как да изрязвате различни фигури по други начини. Вече е в блога.
Изрежете по размер. Корелация и правилен подход при работа с уеб сайтове
Първо, нека разберем съотношенията. Да кажем, че трябва да направите снимка от картина за уебсайт. Някои снимки ще бъдат 2 x 4 cm, други 20 x 40. Можете да правите без Photoshop, самият двигател може да коригира снимките до определен размер, просто трябва да качите голямо изображение в базата данни. Това трябва да се направи, защото в противен случай базата данни ще съхранява 12 000 еднакви изображения с различни размери. Това ще се отрази негативно на отношението на търсачките към портала.
Вече писах за всичко това, така че ако това е вашият случай, обърнете внимание на тази статия в моя блог.
И така, отворете снимката и изберете рамка. Избираме например 4 x 5. Можете да поставите 3x4 - няма значение. Всичко зависи от вашето желание и дизайн.

Сега определяме желаната площ, която ще изрежем по размер. Виждате ли, в cm е много по-голям.

Натисна enter и го изряза. Готов.

Изрежете картината по размер. Например за паспорт
Сега можете да се справите със cm. Изберете „Ширина x височина x пиксели“.


Без да обръщате внимание на индикаторите в сантиметри, можете да го намалите или увеличите; след това програмата ще изреже всичко до необходимия ви размер. Когато приключите, щракнете върху Enter.

Готов. Снимката стана по-малка.

Пиксели
Когато става въпрос за уебсайтове, пикселите са най-важни. Това важи особено за дизайна на началните страници и т.н. Изберете някоя от предложените опции от списъка.

Заменете индикаторите с необходимите стойности.

Естествено рамката може да се върти по желание.

След натискане на Enter всичко ще си дойде на мястото.

Ако обичате да работите с Photoshop, но все още нямате цялата информация, препоръчвам ви курсовете на Зинаида Лукянова, тук има много полезна информация - Photoshop-master.org/education.php , доста бързо можете да научите всичко необходимо, за да работите добре в тази програма. Това ще ви даде сериозни ползи, вече няма да губите време в търсене на статии, свързани с тази програма.
Дори ако като мен имате Photoshop CC, видеото пак ще ви подхожда " От А до Я » за версия CS 5. Разликите в основните структури са малки.

Можете също така да намерите безплатни уроци в YouTube или торенти, но в този случай няма да имате ясна картина и познания за програмата. Ще изтръгнете информация за едно или друго.
Ти решаваш. С това се сбогувам с вас, ако тази статия ви е била полезна, абонирайте се за моя блог и научете повече полезна информация, която определено ще ви бъде полезна. До нови срещи и успех в начинанията.
Харесахте снимка от интернет и искате да я добавите към страница в социална мрежа, но изображението очевидно не е подходящо за публикуване поради размера си? Или сте направили красива снимка, чийто основен обект не следва принципите на композицията? Такива проблеми могат лесно да бъдат решени с помощта на такава полезна функция като изрязване на изображението. Предлага се в почти всеки редактор на снимки, но днес ще говорим подробно за използването на най-популярната програма за работа с изображения днес - Photoshop, тъй като тази програма предоставя няколко опции за изрязване наведнъж.
Редактиране „по пътя“
Може да има много причини за изрязване на изображение. Например искате да качите изображение в профила на някаква база данни или сайт (да речем в автобиография на сайт за търсене на работа), където максималната резолюция на снимката е ясно дефинирана. Или може би в ръба на снимката има ненужни обекти, които привличат вниманието на зрителя, или сте забравили да изключите дисплея за дата и час на камерата и сега напълно ненужна информация мига върху вашата снимка. Функцията „Бързо изрязване“ може да се справи блестящо с тези проблеми, но имайте предвид, че Photoshop също има способността да прави по-подробни изрязвания. Това може да се нарече например селективно изрязване, което автоматично взема предвид елементи от композицията и не ги включва в зоната за избор. Има и функции, които ви позволяват да изрежете всякакви специфични детайли от цялостната композиция, например кръгъл изрез или обвиване около краищата на обект. Тяхната ефективност до голяма степен ще зависи от броя на обектите в картината, цветовата схема и сложността на композицията. Ако трябва да премахнете обект от снимка, можете просто да го изрежете с помощта на “Pen”, “Magic Wand” или “Quick Selection”.
Използване на рамката
Инструмент с това име ще ви помогне да изрежете част от изображение без затруднения или време. С помощта на функцията „Рамка“ можете също да редактирате размера на снимката. За да използвате инструмента, намерете лентата с инструменти за бърз достъп на екрана. На него ще видите икона с малък квадрат вътре. Като активирате „Рамка“, ще видите как вашата снимка е разделена на малки квадратчета с хоризонтални и вертикални линии. Като плъзнете който и да е ръб на изображението, ще видите как се трансформира. Ето как можете да промените параметрите на картината. Обърнете внимание обаче, че преобразуването (разтягане или свиване на цялото изображение, с възможност за запазване или промяна на пропорциите) няма да бъде опция, ако трябва да се премахне ръб на изображението. В този случай трябва да използвате друга функция „Рамки“: изберете необходимата част от картината, която трябва да остане накрая, и потвърдете промените, като щракнете върху съответната икона с левия бутон на мишката на компютъра. За да запазите изображението, щракнете върху раздела „Файл“ - „Запазване като...“. След това напишете желаното име за файла и изберете папка, за да го запазите.

Местна селекция
Като истински професионален редактор на снимки, Photoshop има способността да прави повече от обикновено изрязване. Програмата е оборудвана с инструмент, който изрязва снимките, като разделя процеса на два етапа. Функцията за локален избор ще ви даде възможност да правите промени само в желаната област, без да засягате изображението като цяло. Лентата с инструменти ни предоставя три възможности за работа в тази посока:
- Използване на геометрични форми за подчертаване на определена област (най-често срещаните са овал, квадрат и правоъгълник). Можете да извършите това действие, като изберете желаната област и използвате клавишната комбинация. Клавишът Del (Delete) ще премахне областта за селекция, а комбинациите Ctrl + C и Ctrl + V ще създадат допълнителен слой и ще поставят избрания обект върху него. Можете да правите различни манипулации с новия слой и да изтриете стария, като отидете в менюто за управление на слоя.
- Използване на ласото. Можете също да изберете област с помощта на правоъгълно или магнитно ласо. Курсорът ще се използва за формиране на областта за избор. Задръжте левия бутон на мишката и преместете курсора настрани, докато бъде избрана цялата необходима област, след което отпуснете. Ще имате избрана област, с която можете да работите по същия начин, както в първия случай.
- Цветно подчертаване. Това действие може да се извърши с помощта на инструмент като Magic Wand или с помощта на функцията за бърз избор. Този метод се използва главно при редактиране на векторни изображения, тъй като растерното изображение има много различни нюанси, което може да направи селекцията небрежна. „Магическата пръчка“ често се използва за подчертаване на монохромен текст, както и на малки елементи, тъй като други функции не могат да се справят с тази задача толкова бързо и ефективно. Същността на функцията "Бърз избор" е да изберете сегменти от един (предварително избран) цвят, както и области, чиято тоналност е подобна на избраната.

Използване на "писалка"
Фотографите и ретушьорите обичат да използват този инструмент, когато обработват трудни области на снимки. „Pen“ ще ви позволи да създадете затворена селекция, чието очертание можете да коригирате с помощта на специални точки, разположени по целия периметър. Контекстното меню ще ви помогне да изберете получената област и да подредите правилно краищата й.
Приложете „Маска на слоя“
„Маската на слоя“ е по-сложен начин за изрязване на изображение, който ви позволява да наслагвате изрязания фрагмент върху друга снимка. Така получаваме нещо като колаж. Няма да е толкова трудно да го направите, ако разберете логиката на действията.
- И така, първо избираме снимка с обекта, който ще изрежем и я качваме.
- Сега можете да започнете да работите с "Layer Mask". Под изображението ще видите панел с отразени слоеве. Например „Слой-1“, „Слой-2“ и т.н. Тъй като имате само едно заредено изображение, програмата автоматично ще го наименува „Layer-0“. Как можем да направим маска от този слой? По-долу, под този панел има ред икони. Можете да намерите това, от което се нуждаем, вляво от иконата „fx“. Кликнете върху тази правоъгълна икона с празен кръг вътре и вземете копие на оригиналния слой.
- Копието е същата маска и ако се опитате да рисувате върху него с черно, ще видите, че изтрива картината като гумичка. Бялото, напротив, възстановява.
- Изберете четка и я настройте на голям диаметър. Изтрийте фона около обекта, като се приближите възможно най-близо до него.
- Нека да преминем към по-усърдна работа. За да изглежда вашият обект възможно най-естествено на новия фон, трябва напълно да се отървем от появата на стария фон върху колажа. За да направите това, нека увеличим областта на снимката, където трябва да изтрием остатъците от стария фон, задръжте бутона Shift и поставете няколко основни точки в линията, която трябва да бъде изчистена.
- След като изчистите една част, преминете към следващата, като преместите точките на нови места. Ще видите как пространството между тях ще бъде изчистено в права линия, спестявайки ви от старателна работа с гумичка и „скъсани ръбове“.
- Създайте фон, като заредите ново изображение в допълнителен слой. Сега виждате, че вашият обект, изрязан от предишната снимка, се е появил в нова среда.
- За да предотвратите твърде забележимата разлика в нюансите на две изображения, използвайте функцията за корекция на цветовете, като изберете правилните тонове, които да съответстват на фона и наслагването. Ако желаете, можете да добавите и ефект, който ще изглади още повече тоновете и изрязаното изображение ще стане част от новата композиция.
- Новото изображение е готово! Остава само да го спасим. Това може да стане по стандартната схема, която проучихме: „Файл“ - „Запазване като...“.
Премахване на "шума"
Всички видове промени в параметрите на снимката и използването на различни ефекти могат значително да повлияят на качеството на снимката. Напълно възможно е след всички промени картината да стане „зърнеста“, тоест да загуби предишната си яснота. Пикселите в такова изображение ще бъдат по-забележими от преди и в повечето случаи ще се появи и „шум“, който нарушава целостта на изображението.

За съжаление Photoshop няма инструменти, които могат ефективно да решат този проблем, но можете да използвате други програми и да придадете на снимката предишната й красота. Платформата Ximagic Denoiser е много популярна.
- - Направете копие на слоя със зареденото изображение.Всички манипулации ще се извършват с него.
-Включете XiDenoiser.Задайте желаните настройки (Std denoise).
- Научете радиуса/Сравнете радиуса.Когато задавате тези параметри, не задавайте твърде високи стойности. Максималната стойност за първия е девет, а за втория - три.
- Създайте дублиран слой.Поставяме новото копие на първо място и отваряме XiDenoiser отново, променяйки стойността на параметъра Spatial sigma на число, двойно по-голямо от предишното.
Онлайн Photoshop
Онлайн услугата “EDITOR” получи заслужена репутация на втория Photoshop. Работата в него е толкова удобна и проста, колкото и в оригиналната версия, но платформата опростява работата ви и не изисква изтегляне на програмата, за разлика от предишната версия.
- За да започнете да редактирате, отворете уебсайта и щракнете върху панела „Качване на изображение от компютър“. След това изберете желания файл и щракнете върху „Качване“. Тъй като тази услуга е аналог на истински редактор на Photoshop, редактирането тук следва подобен модел. В лентата с инструменти, разположена от лявата страна, ще трябва да намерите вече познатата икона „Рамка“.
- След това поставете курсора в горния ляв край на желаната област за избор и, като държите левия бутон на мишката, нарисувайте стрелката в долния десен ъгъл. Моля, обърнете внимание: всичко, което остава извън зоната за избор, ще бъде отрязано. За да получите най-точния резултат, можете да извършите коригиращи манипулации с избраната област, например преместване на рамката или промяна на нейния размер. Когато всички корекции са направени, щракнете двукратно върху снимката, за да я изрежете.
- След това можете да извършите други манипулации с изображението, например да увеличите остротата/яркостта или да приложите някакъв ефект.
Както можете да видите, процесът на редактиране на снимки е доста прост и ни предлага много различни опции, от които да избираме. Не се страхувайте да използвате такава многофункционална програма като „Photoshop“: упражнявайте се да работите в нея няколко пъти, изучавайте интерфейса и настройките и само след няколко практически упражнения ще видите, че процесът на лесно коригиране на снимка отнема само десет до петнадесет минути. Обърнете внимание на полезните онлайн услуги с олекотен интерфейс, които също могат да ви бъдат много полезни.
Днес ще говорим за това как да изрежете снимка във Photoshop cs5 с инструмента „Рамка“. Не се бъркайте! Това е да изрежете изображението, а не да изрежете частта и да не намалите размера чрез промяна на мащаба. Това е обсъдено в други статии.
Имаме снимка, в която се интересуваме само от една област, например с куче. Искаме да премахнем останалите. И за нас няма значение, че размерът на снимката ще намалее. Моля, обърнете внимание, че сега размерът е 1600x1200px.
Ако изрязването трябва да се извърши стриктно по определени граници, ние задаваме или задаваме стойностите. Ако е достатъчно да заснемете произволна област, не е нужно да правите това.
Използвайте инструмента Frame в лентата с инструменти. Активираме го, като щракнете върху иконата или като натиснете клавиша C на клавиатурата.
Изрязване без отношение към размера
Да приемем, че искате да изрежете снимка произволно и няма значение какъв формат ще бъде.
Задържаме мишката в горния ляв ъгъл на избраната област и, без да я пускаме, я плъзгаме диагонално. В долния десен ъгъл отпуснете мишката. В настройките по подразбиране, обозначената част от снимката остава видима, а останалата част от полето е затъмнена.

Като преместите курсора до видима част, можете да го преместите, като изберете най-добрата позиция. Когато сте доволни от резултата, натиснете Enter на клавиатурата или щракнете двукратно в избраната област или щракнете върху квадратчето за отметка в лентата с опции. Иконата на кръг до отметката или натискането на клавиша Esc нулира селекцията.
За да изрежете снимката до необходимия размер, задайте стойностите във Photoshop или подравнете границите по водачите.
За да зададем стойностите, нека да разгледаме настройките.
Настройки на инструмента за рамка
Когато инструментът е активен, но не е направен избор, лентата с опции изглежда така:
Широчина и височина
За да определите произволно зоната за изрязване, оставете полетата „Ширина“ и „Височина“ празни. Когато знаем необходимото съотношение на параметрите, ние въвеждаме съответните стойности там в числа. Тоест, ако посочите ширина 20 и височина 10, тогава правоъгълникът ще се разтегне в същото съотношение - ширината е 2 пъти височината.
Щракването върху стрелките между тях ще размени числата.
Когато е зададена стойност, можете да изберете градация на мащаба (cm, инчове, mm и т.н.). Числата ще бъдат преобразувани спрямо новите мерни единици и можете просто да ги замените с тези, от които се нуждаете.
 Първоначално мерните единици са същите като в градацията на скалата на линийката. Как да ги промените по подразбиране е описано в .
Първоначално мерните единици са същите като в градацията на скалата на линийката. Как да ги промените по подразбиране е описано в .
Разширение
Да не говорим за концепциите за разширяване - това е отделна тема.
Прозорецът „Разширение“ може да остане празен. В този случай при подрязване разширението ще се запази Изображенияс които работим. За изображение, което ще бъде публикувано на сайта, е достатъчна стойност от 72 пиксела/инч. Ако се подготвя за печатни продукти, трябва да знаете изискванията на печатницата. По-често е 300 пиксела/инч.
Запазване на настройките
Ако често трябва да задавате едни и същи размери, по-добре е да ги запазите за удобство. За да направите това, въведете ги в полетата, след което отворете набора от параметри за инструмента Frame, като щракнете върху стрелката до него (1). Ще се отвори прозорец, в който кликваме върху стрелката в кръга (2). Отваря се нов прозорец, в който избираме “Нов набор от параметри за инструмента” (3). Следващият изскачащ прозорец вече съдържа името на параметъра, което можете да промените по свое усмотрение. Натиснете OK.
 Параметърът се появява в комплекта.
Параметърът се появява в комплекта.
 Сега, когато трябва да зададете такива числа, ние просто избираме този параметър от набора и неговите стойности ще се поберат в прозорците.
Сега, когато трябва да зададете такива числа, ние просто избираме този параметър от набора и неговите стойности ще се поберат в прозорците.
Бутонът „Изображение“ вмъква пълния размер на отворения файл в прозорците, а бутонът „Изтриване“ съответно изтрива всички записи в прозорците за размер и разширение.
Други настройки
Когато областта за изрязване вече е дефинирана, панелът с опции изглежда така:
„Изтриване“ и „Скриване“
Бутоните „Изтриване“ и „Скриване“ работят само ако има други слоеве освен заключения фонов слой или ако фоновият слой не е фиксиран, т.е. ключалката е премахната.

За да изрежете снимка във Photoshop, изберете Изтриване.
Задайте стойността на Скрий, когато искате да направите външната област невидима, вместо да я изтриете.
В този случай параметърът „Перспектива“ е неактивен.
Тип наслагване на рамка
 Функцията 1/3 Rule разделя определената област на 3 части хоризонтално и вертикално. Това разделение помага за правилното подреждане на детайлите за правилното визуално възприемане на картината.
Функцията 1/3 Rule разделя определената област на 3 части хоризонтално и вертикално. Това разделение помага за правилното подреждане на детайлите за правилното визуално възприемане на картината.
- „Мрежата“ има същата цел като „правилото 1/3“, но с по-фина скала на деленията.
- При активна опция "Няма" деленията не се отразяват.
Цвят на екрана
Ако поставите отметка в квадратчето „Екран“, външната област няма да бъде потъмнена. Когато Екран не е избран, до него можете да определите цвета на нюанса и неговата непрозрачност, както желаете.
Преоразмеряване, завъртане, перспектива
Увеличаваме мащаба и проверяваме обвързването на границите към водачите. Те обикновено не изискват корекции. Но ако трябва да редактирате или преоразмерите, преместете курсора до границата и когато приеме формата на права двустранна стрелка, задръжте мишката и плъзнете в желаната посока. Този ръб се движи.
За да разтегнете или стесните всички страни наведнъж, преместете курсора до един от ъглите и го плъзнете.
Когато стрелката придобие извит вид, рамката може да се завърти. При натиснат клавиш Shift завъртането се извършва на стъпки - от строго хоризонтално до строго вертикално положение - 6 стъпки.
Центърът на въртене е посочен вътре в рамката. Можете да го преместите във всяка точка, като просто плъзнете мишката или, докато държите натиснат клавиша Alt, щракнете върху мястото, където искате да зададете центъра на въртене. Изображението ще се върти около тази точка.
Ако поставите отметка на функцията „Перспектива“, можете да регулирате перспективата, като разтегнете или стесните ъглите на рамката с мишката.
Нека повторим още веднъж как се изрязва изображение: чрез натискане на клавиша Enter или чрез двукратно щракване в определената област, или чрез щракване върху отметката в лентата с опции.
Прочетете как да изрежете снимка във Photoshop с помощта на инструментите за избор и функцията за изрязване.
За още по-полезна информация относно Frame Framing версията CS6, гледайте видеоклипа:





