Photographic toning presets in Photoshop. A preset is a good opportunity for high-quality image processing
Photo www.freepik.com
You can automate the processing of photos for Instagram - not only to save your time on this process, but also to maintain the style and harmony of your profile. He talks about how to do this using the Lightroom mobile app and how to use presets. blogger and InstaWomen course curator Nina Zaitseva.
Processing photos using Lightroom and presets
Lightroom (Adobe Photoshop Lightroom CC) is a graphics editor from Adobe with many different features. The program has both desktop and mobile versions - the latter is very often used by bloggers for editing photos and designing a grid on Instagram. They especially love the ability to work with presets.
A preset is a file with a set of settings. That is, you can copy the specified parameters from it and apply it to process your photo. The file can contain all standard settings: white balance, brightness, shadows, exposure and any others.
Thanks to the preset, you won't have to waste time on processing every time: you'll just use ready-made settings.
Where to get the preset:
- You can create your own file if you understand processing.
- The easier way is to buy or download for free on the Internet. The distribution of presets is carried out by photographers themselves. You need to look for presets that suit your processing style.
We will look at the second method.
Where to download presets
For example, you can enter the request “Download presets for Lightroom” into the search bar of your browser (they are suitable for both the mobile and desktop versions of the program) and view the sites that appear. Among them there are VKontakte groups dedicated to relevant collections. There, presets can be downloaded as one photo or as an archive of several. The archive needs to be unpacked.
Or you can search on Instagram using the hashtag #presetsforfree. There you can also find posts simply describing the settings - you will have to copy them manually (not “copy-paste” into Lightroom, but “fill out” each section yourself).
It looks like this:
Often, sets of presets are given out for free by bloggers who engage in mobile photography. There are also entire store accounts where sets cost 100–200 rubles. In this case, the files are sent to you by email in the form of archives, which also need to be unpacked.
This is what distribution of presets on Instagram looks like:

Distribution of presets on Instagram
How to use presets
Once you understand how to use presets (and it's very simple!), editing your photos will take just a minute.
Step 1. Download the Lightroom mobile app from the Play Store.
Step 2. Download presets that suit your processing style.
I download presets in the form of photos. They open in the Lightroom application like a regular photo. For example, I liked this preset:

Step 3: In the Lightroom app, select and open the preset file.
Step 4. Now you need to copy the specified parameters from this photo. Click the three dots in the top right corner. There is a tab “Copy settings”:

Step 5: Now open your photo that you want to process. Click the three dots again and select "Paste Settings". The preset settings are automatically transferred to your photo.
Photoshop has many great features. But many people don’t know about some of them. Like, for example, presets " Photographic toning" to adjust the "Gradient Map" of the image.
With their help, you can choose from a collection of tinting and split-toning effects. These effects are based on the actual chemical processes of developing photographs.
Presets are not even included in the standard version of the program. Therefore, in this article I will tell you where to find them and how to use them.
Here's the photo I opened on my computer screen:
Original photo
Step 1: Add a Gradient Map Adjustment Layer
New presets « Photographic toning" have been added to the " Gradient Maps " settings section. This means that the first thing we need to do is add a Gradient Map adjustment layer. Click on the " Create a new adjustment layer or fill layer"And in the menu select the item" Gradient map" (in the layers palette):

Click on the adjustment layer icon in the Adjustments palette
So we'll add a Gradient Map adjustment layer on top of the photo:

The Layers panel now has an added Gradient Map adjustment layer.
Step 2: Open the Gradient Picker
Options for the “Gradient Maps” adjustment layer are now available in the “Properties” panel ( starting with Photoshop CS6). Click the small down arrow to the right of the Gradient Preview panel to open the Gradient Picker:

Click the arrow to the right of the Gradient Preview panel
Step 3: Load Photographic Toning Presets
Once the gradient selection palette opens on the screen, click on the small gear icon in the upper right corner:
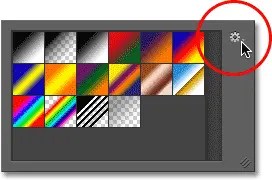
Click on the gear icon
A menu will appear on the screen with various options for choosing gradients. At the bottom of the menu is a list of additional gradient sets that we can load into Photoshop. Select " Photographic toning" to download them:

Select “Photographic Toning” from the menu
In the next dialog box, I click OK to replace the current gradients with photographic toning presets:

Click the "OK" button to replace the default gradients with photographic toning presets
After installation, we will see that various presets will appear in the gradient selection palette:

Thumbnails of various presets have appeared in the gradient selection palette
These miniatures look nice, but it is quite difficult to tell what kind of preset they are by looking at them. Click again on the gear icon in the upper right corner of the palette and open the menu:
![]()
Click the gear icon again in the Gradient Picker
Then select a viewing option from the menu: either “ Small thumbnails and menus", or " Large miniatures" I choose the first option:

Selecting a display option from the Gradient palette menu
Now we can see not only a thumbnail for each preset, but also its name:

Now the list displays not only the thumbnail, but also the name of the preset
You can increase the size of the Gradient Picker to see more presets without having to scroll through the list. To do this, simply click and drag ( holding down the mouse button) bottom right corner of the gradient picker:

By increasing the gradient selection palette, you can see more presets at once
Step 4: Click on the preset to apply it to the image
Now that we've loaded the presets and also configured their display format, we need to click on the preset in the list for Photoshop to instantly apply it to the image. Photographic toning presets are divided into two groups. At the top, starting with the “Platinum” set and up to “Copper 2”, there are presets that apply one tone to the entire image.
Simply click on any of these presets to preview what the effect will look like in the document window. For example, I click on "Platinum":

Selecting the “Platinum” tinting preset
Photoshop instantly applies the effect to the image. Since we're using an adjustment layer, we're not making any permanent changes. Therefore, you can safely experiment with different effects:

Photo with the “Platinum” preset applied
This is what happens if I click on the “Sepia 1” preset:

Selecting another preset from the list
The image in the document window changes to show what the photo would look like with the Sepia 1 preset applied. There are several sepia presets in the list that you can choose from:

Photo with the “Sepia 1” preset applied
But what happens if I select the preset " Antique sepia»:

Selecting the “Cyanotype” preset
We get a different shading result:

Photo with the “Antique Sepia” preset applied
The second set of presets, starting with Sepia Selenium 1, are split-toning gradients that apply one tone to the light areas of the photo and another to the darker areas. All we have to do is select one from the list and Photoshop will instantly apply it to the image. I select the “Sepia Blue” preset:

Selecting the split-toning preset “Sepia Blue”
Now you can see what's special about this type of preset: the lighter areas have a sepia toning effect, and the darker areas have a blue tone:

Split toning presets apply different tones to the dark and light areas of the image
To make the effect even more obvious, I’ll try the “Gold-Copper 2” preset:

Selecting the Gold-Copper 2 gradient
Now the gold tint is applied to the light areas, and the copper tint is applied to the dark areas:

The result of applying the “Gold-Copper 2” preset
And, as a final example, I'll select the "Copper-Sepia" preset:

Selecting the Copper-Sepia preset
There are a total of 38 different photographic toning presets in Photoshop ( 19 single tone and 19 split toning presets). So you can try each of them and decide which effects you like best.
Capturing a moment with a camera does not make a person a photographer. A more important step in working with the resulting image is its editing. There are many programs that can make the photo processing process better and more efficient. But to constantly work with photos, you will need presets.
Why are presets needed?
A preset is a file that stores the configuration of several image parameters. This greatly simplifies and improves the work of both professionals and amateurs. Let's look at some very successful features provided by presets in one of the most popular photo processing programs, Adobe Lightroom.
A preset is a settings scheme that is built into the Lightroom photo editing program. It contains settings for quickly, compared to manual mode, changing pictures in comparison.
Reasons to Use Lightroom Presets
There are many desirable qualities that you want to achieve when processing a photo, and presets will help with this. What it is is best demonstrated by the results they achieve. And there really are a lot of them.
You can save time
A preset is always a huge time saver, since in a few clicks you can do something that sometimes takes hours of work. Sometimes it's better to spend a day with detailed settings, but then use the results every day.
Ease of use
Even if working with a new software tool is daunting, getting to grips with Lightroom won't be difficult. Libraries of settings for photos as presets will especially help with this.
Wide range of choice

If it is difficult to decide on a processing option, then presets provide unique opportunities. Trying bright colors, sepia or black and white won't be difficult. Quick settings will help you realize all your creative ideas. You don't have to be upset if the settings are lost.
Subtleties of settings
Any preset is an opportunity to customize a set of settings to suit you. It can always be changed without the slightest effort. And you can do this in just a few clicks of the mouse.
Consistency
If you are working with a whole library of photographs, then it is difficult to maintain compositional integrity during manual processing. A preset is something that in such a case will allow you to give consistency to the series, which is sometimes very important. Also, predefined templates can be used comprehensively.

Why not Photoshop?
Amateur photographers may have a question: “Why study additional software if you have everyone’s favorite Photoshop?” There are actually alternatives to presets in Photoshop called Operations. But sometimes preference can be given to Lightroom, since it is suitable for both professionals and amateurs. Any preset will help you get comfortable with working with the program very quickly. This is what it is - we have already drawn and illustrated it. And this is a great help for beginners, since Lightroom will help you quickly create amazing images without deep knowledge and skills. Thus, you can become an experimenter and achieve good quality.
To sum it up: Lightroom presets will help reduce the processing time of your images and significantly improve their variability. The time spent studying them will pay off later.
Let's look at another feature of Photoshop - actions. Actions - this is exactly what this term looks like in the English version. Actions for photoshop are a macro - a script with a sequence of actions.
A step-by-step application of the program’s tools, as a result of which the image we edit will have one form or another, a special change, an increase in brightness, and so on. The script is actually based on a clear sequence of using the program tools. This is the feature of Adobe Photoshop Actions. It is also worth highlighting the fact that you can download actions for Photoshop on the Internet almost everywhere.
As already mentioned, you can download actions for Photoshop for free on the Internet. And not just download, but choose the compositions you and yours need. Although this is often not so simple, nevertheless, as a result of more or less lengthy searches, the result is successful. That is why we can safely say that actions for Photoshop are presented in sufficient quantities. Although everyone has different needs. For example, we can provide you with assistance in choosing - you can download actions for Photoshop on our website.
In fact, actions for photoshop are a very useful tool, and at the same time easy to use. Although there are certain limitations - for example, it is impossible to record the use of brushes in an action. But all effects and filters can be recorded. And if you want to download download actions for photoshop, containing one or another order of actions, you should first read the description and look at the illustrations of what effect this or that action creates. As a rule, you can find a wide variety of Adobe Photoshop Actions.
There are also actions for Photoshop that you simply can’t download for free. After all, some action games contain truly phenomenal effects that are quite worthy of financial value. In other words, most likely the brightest and most useful action games will still cost a certain amount. That is why it is true that there are a wide variety of actions for Photoshop, both in terms of effects and complexity. Well, we, in turn, offer you to download Photoshop actions of absolutely any complexity from us, free of charge and without wasting extra time searching.
Thus, actions for photoshop are almost the most useful element of the entire program. Occupying a negligible amount of space on the computer, the script usually contains more than a dozen actions. The only thing that a script cannot contain is, as was said earlier, brush actions. These actions simply cannot be described in a script. Although you always have the opportunity to download actions for Photoshop in almost any quantity. This is such a universal thing - these Adobe Photoshop Actions. Almost for all occasions - see for yourself!
To sum it up, it becomes clear that thanks to the Internet, it is possible to download free Photoshop actions at any moment, just by spending a little time searching for them. This is the advantage of this software - ease and comfort of use. Also, do not forget the fact that Photoshop actions are one of the most successful representations of the concept of a script. We also have advice - in order not to spend a lot of time searching, just visit our website, where you can easily download actions for Photoshop and a huge number of other things useful for a designer.
You can achieve top-class photo effects without making them manually from scratch for hours and days, or even weeks.
You will discover a full range of photo transformation effects using: bursts of energy and glow of sparks, cracks and explosions, painting with splashes and charcoal.
If you need a pencil drawing style or gory details, apply the live effect of these Photoshop photo effect actions.
1. Hand Drawn - Photoshop Effect Action
With this Photoshop action, you'll turn your photo into a pencil drawing in no time!
Just brush over the part of the photo where you want to see the effect applied, run the action and everything will be ready in a matter of minutes. Inside the painted area, the details will be drawn, and outside there will be a sketch that harmonizes well with the main image.
As a result of execution, each action creates the correct structure of layers, easy to read and ready for creative development. Like other PSD actions by SevenStyles, this one was tested on hundreds of images in Photoshop versions from CS3 to CC.
2. Watercolor - Effect Photoshop Action
Apply this watercolor Photoshop action to give your photos an artistic effect. You can quickly transform your photos in this expressive style, and the result will remain suitable for further development.
Created layers with effects can always be creatively adjusted by you. For best results, large frame sizes are suitable, from 1500 pixels to 3,500 pixels. Of course, if you want to see all the richness of the details.
3. Energy - Photoshop Photo Action
The best, with a high demand rating, action with an energy release effect. Commercial quality results. Quick to use, useful for both beginners and experts. This PSD action will save you a lot of time. It includes 50 pattern brushes in high resolution from 2500 pixel.
4. Legendary - Creative Photoshop Action
Control the level of glow in your frame with this masterful PSD photo action. You can apply amazing lighting effects in Photoshop that, when combined with your subject, will add drama to the viewer's eyes. In addition, you can change the light palette in accordance with the source photo. There are ten color options for this.
5. Smoke - PSD Photo Effect Action
Haze will add mystery to your photo manipulations. This action in a matter of minutes can turn a flat source into a picture magically floating inside Photoshop with a terrifying smoke effect. Turn your photos into mystical visions.
6. FireStorm - Effect Photoshop Action
Set your photos on fire with this Photoshop action with a powerful and detailed firestorm effect. Use it to tell a story about how a dancer flashed a shot on stage or a rose of love ignited in a forest fire.
You can change the flame deflection in four directions. Every time you use it you will get a fresh, unique result. The more brush strokes you make in different directions (left, right, down, up), the more flames will form until your photo is in flames.
7. Fracture - Photoshop Photo Action
Energy is unpredictable, it bends the trajectory of its movement according to the movements of our body, while other forces balance it, shaping the space around us. There is a feeling that this very moment is captured by Fracture photo effect action.
Take it to quickly create a completely convincing design for your photos! Just brush over your photo, run an action, and you'll get a Photoshop file of named layers with color labels, ready to be customized to your liking.
8. PolyEx - Photoshop Photo Effect Action
This Photoshop photo effect will give your original frame a trendy style of triangles and polygonal meshes, quickly turning it into an energetic set of shapes. Easily apply a polygonal style to your photos. A worthy addition of a little creativity will add distinctive features to your work.
9. Charcoal Effect - Photoshop Photo Action
Charcoal drawing is a creative technique and one of the main tools of early art schools, which allows you to quickly capture an image. This is exactly how famous artists made the first sketches of their outstanding works.
This technique combines history and tradition. You can convey the feeling of an artist's quick sketch in your digital works with this action. It includes five unique charcoal art styles and high-resolution brushes to download that let you get creative with your photos with ease!
10. Explosion - Photo Effect PSD Action
Give your photos the power and destructive power of an explosion effect. In a few clicks, bring the energy of drive into your work. By using a brush to mark where the explosion will occur on the Photoshop canvas, make sure the viewer gets the full effect.
11. Tekniq - Creative Photoshop Action
If you're looking for a shortcut to creating a compelling blend of pencil lines and painterly brush strokes, this is the perfect addition to your digital toolbox. The unique PSD action effect technique makes it easy to create digital works of abstract art from your photos.
12. Shatter2 - Photoshop Action Photo Effect
Breaking your frame into creative pieces will give your work a unique cinematic effect. Explode your design into lots of triangular scraps of junk. This disruptive PSD photo effect action is fast to use, easy to manage, will reduce a lot of Photoshop work, and will provide inspiring results!
13. Newspaper Art - Stylish Photoshop Action
Newspaper Art PSD action will turn a photograph into a stylish composition of words, printed imprints and scraps of newspaper. It looks like a mixture of media and stencil printing. If you're looking for something unique that doesn't look like something done in Photoshop, grab this action.
14. 3D Dispersion - Photoshop Photo Effect Action
Add the effect of flying 3-D debris to your work. Simple, amazing and fast results in Photoshop! Make brush strokes in those places in the photo where you want to assign a scattering effect, launch the action and watch the direction of the action.
Everything will look as if someone is moving at a speed that causes them to fall apart into pieces flying after them.
15. Architectum - Artistic PS Photo Action
This is a beautiful action with simple settings, it will turn your photo into a classic painting with a color image of the main details and pencil lines of an architectural sketch in the rest.
In addition, PSD action offers a choice of ten color solutions, graphic elements and convenient layer-by-layer editing. This action is easy to launch and then modify the result!
16. Sparkler - Photoshop Action Photo Effect
Transform your photo into an irresistible night shot with the glowing trail of colored sparklers. Add a line of glowing text (or a glowing wonder) to your poster, flyer or digital work.
This Photoshop action allows you to change the color, glow brightness and reflection area. Just draw the place where the trail of sparklers will shine. Save the result on a transparent layer and paste it into your composition.
17. Renegade - Glowing Effect Photoshop Action
Give your photo a professional makeover with this Renegade Photoshop Action. A beautiful effect arises from the superposition of broken lines of radiance of energy discharges on top of each other.
Instantly turn a photo into a work of art. He gives a lot of different setup techniques and a lot of tips on how to use them. SevenStyles in this lesson hour long Photo Effect tutorial. Discover the flexibility of working with this action.
18. Grunge 2 - Grity Style Photo Effect Action
Add a dark Grunge 2 theme to your work with a bold layering effect of rough lines and painterly blots. The PSD action download includes 19 colorful background textures and 12 presets. Once the action is complete, you can make any adjustments you like. Give your photos the right level of grunge style!
19. Epic - Creative Effect Photoshop Action
With dramatically colored light and just the right amount of smoke interspersed with sparkling particles, Epic Photoshop Action will take your original photo from nice to legendary.
Put this cinematic effect in your Photoshop toolbox and enjoy quick adjustments to smoke, background, glow particles, and lighting direction. In a few clicks, the level of creation of your compositions will soar to new heights.
20. Caricature - Fun Photo Effect Photoshop Action
A truly funny effect can be achieved with Photoshop action, which will help you create expressive caricatures from your photos. Includes four design styles.
You can control each one, depending on which part of the face the exaggeration effect is applied to - eyes, eyebrows, lips, nose or ears. Get fast, professional, amazing results with this set of PSD actions.
21. Acrylic 2 - Artistic Photoshop Photo Action
Use the artistic effect of Acrylic 2 action to turn your photos into acrylic paintings. A large selection of settings will help you to give the desired expressiveness to brush strokes and brightness of paint colors. Paint great portraits by quickly turning your photos into works of art with a stylish Photoshop effect.
22. Shatter - Realistic Photoshop Action Effect
Do you want to crush metal, dismember bodies, or shatter objects in your photos? If you need a realistic effect that, under your control, will split the image in the photo into small crumbs, there is no better choice than this stylish Photoshop action
A professional result will be achieved in a few clicks with Shatter PSD action. You designate areas of application of the effect with brush strokes, after which the action is launched.
23. Paint Splatter - Photoshop Photo Effects
Turn your photo into a modern piece of art with just a few clicks. This Photoshop action automatically applies the right amount of paint splatter and creates graphics. It is easy to use, fully editable, and does not destroy the base. It consists of properly organized layers, has text instructions and a video review.
24. Magic Dust - Creative Photoshop Photo Action
Quickly add magic powder to your design, photo montage or photo decoration. Make brush strokes where the magical glow effect is applied and run the action.
The magical glow PSD effect will appear wherever you want. There are a fair number of techniques for adding a mystical touch to your work: from black magic to the innocent flair of a fairy-tale haze.
25. Vintage - Classic Style Photoshop Action
Create a vintage style painting from a photo! This Photoshop action will give your photos a weathered look. It is built from textures based on scanned watercolors and charcoal drawings. Therefore, the effects of an old photo look organic and quite authentic.
Grab a Creative Photoshop Action Photo Effect!
Check out our weekly selection of intense Photoshop Action photo effects on Envato Market. Or search among thousands of new PSD photo effect Actions added by professionals on an ongoing basis. Choose the actions that suit you for your next artwork, photo montage or fresh design!





