Kuidas kärpida fotot Photoshopis kiiresti ja professionaalselt soovitud suurusele. Kuidas Photoshopis pilti kärpida? Näpunäiteid ja nippe
Üks enim nõutud funktsioone piltidega töötamisel on kärpimine. See aitab paljudel juhtudel: kui fotole sattusid lisaobjektid, kui peate pildi suuruselt sobivaks muutma ja ka siis, kui peate objekti ühelt fotolt teisele teisaldama. Üldiselt kasutatakse pügamist väga erinevates olukordades. Seetõttu on igal kasutajal kasulik selle kasuliku funktsiooni kasutamise oskusi suurepäraselt omandada. Selles artiklis selgitame välja, kuidas Photoshopis fotot kärpida. Alustame. Mine!
Me räägime teile, kuidas pildi konkreetset osa välja lõigata
Alustame kõige tüüpilisemast juhtumist, kui peate foto soovitud suurusele kärpima. Seda tehakse nii. Laadige esmalt üles foto. Avage menüü Fail ja valige Ava. Pärast seda minge tööriistaribale ja klõpsake kärpimistööriistale vastavat ikooni. Soovitud ala saad valida hiirega, venitades valikuristküliku sobiva suuruseni. Kui märkisite selle valesse kohta, saate seda liigutada, asetades hiirekursori valiku keskele. Raami suuruse muutmiseks aseta kursor selle nurka ja hoia hiire vasakut nuppu all, nüüd saad valikuraami vabalt teisendada. Kui soovite pildist teatud suurusega osa välja lõigata, leiate ülaosas tööriistavalikute ribalt kaks lahtrit, milles saate määrata laiuse ja kõrguse väärtused pikslites. Sel juhul säilitab valikuristkülik alati määratud kuvasuhte. Pärast seda vajutage oma klaviatuuril sisestusklahvi või topeltklõpsake foto kärpimiseks hiire vasakut nuppu.

Valige režiim, mis teile kõige paremini sobib
Järgmisena saate määrata juba kärbitud fotole vajalikud mõõtmed. Minge menüüsse "Pilt" (Pilt) ja klõpsake üksust "Lõuendi suurus". Avanevas aknas määrake uued laiuse ja kõrguse väärtused. Paremal saate valida kõige mugavama mõõtühiku.

Lõuendi pikkuse ja laiuse reguleerimisel jääb pildil olevate objektide skaala muutumatuks
Nüüd mõtleme välja, kuidas Photospopis fotot piki kontuuri kärpida. See on kasulik, kui soovite objekti ühelt pildilt lõigata ja teisele kleepida. Minge tööriistaribale ja valige pliiatsi tööriist. Seejärel määrake paneelil Atribuudid režiimiks Teed. See režiim võimaldab valida kontuure maksimaalse täpsuse ja detailsusega. Suurendage mugavuse huvides vajalikku osa fotost. Asetage punktid ettevaatlikult ja aeglaselt piki objekti kontuuri. See tööriist võimaldab teil valida paindejoone. Selleks peate viima kursori punktile, hoidma all hiire vasakut nuppu ja liigutama punkti soovitud efekti saavutamiseks. Kui olete punktide määramise lõpetanud, klõpsake ahela sulgemiseks neist kõige esimest. Paremklõpsake ja klõpsake kuvatavas dialoogiboksis "Tee valik". Määrake sulgede raadius kahele pikslile. Samuti ärge unustage märkida kasti "Silumine". Klõpsake nuppu OK.

Selles artiklis vaatleme, kuidas saate hõlpsalt fotot vajaliku suurusega kärpida. Tegeleme pildi suuruse muutmisega. Vaatame, kuidas saada standardsuuruses fotosid: 5 x 7, 8 x 10 või 11 x 14 ilma moonutusteta ja muutes kõik piklikuks ja õhukeseks või lapikuks ja paksuks.
Siin on näide probleemist. Saan paljud oma fotod oma Canon Digital Rebel XT-st, mis on 8-megapiksline. Siin on foto, mille ma sellest eelmisel talvel tegin:
originaalfoto
Oletame nüüd, et tahan printida 8x10 fotosid.Kuna pilt on tehtud 8-megapikslise kaameraga, siis 8x10 foto professionaalse kvaliteediga printimine ei tohiks olla probleem. Vaatame selle pildi pikkust ja laiust pikslites, et saaksime arvutada selle kogusuuruse.
ma avan " Pildi suurus valides selle menüüst Pilt. Kui vaatame " Mõõtmed pikslites” akna ülaosas näeme, et minu foto, kui ma selle kaamerast maha kukutasin, on 3456 pikslit lai ja 2304 pikslit kõrge:

Photoshopi pildi suuruse dialoogiboks, mis näitab foto mõõtmeid pikslites
Pikslite suurus võib anda meile teavet selle kohta, kui paljudest pikslitest meie pilt koosneb, kuid sellel pole midagi pistmist prinditava pildi suurusega. Prindil oleva foto vaatamiseks või suuruse muutmiseks peame lugema " Dokumendi suurus».
Praegu loetletud dokumendi pikkus ja laius näitavad, et 240 pikslit tolli kohta, mis on professionaalse kvaliteediga väljatrükkide standarderaldusvõime, prinditakse minu foto eraldusvõimega 14,4 x 9,6 tolli. See on muidugi korraliku suurusega foto, kuid suure tõenäosusega ei leia ma neile mõõtudele vastavat paberiformaati.
Vaatame, mis juhtub, kui ma kasutan Pildi suurus» proovige muuta foto printimise suuruseks 8 x 10. Reeglina on see formaat, mida me printimisel kasutame. Kuna minu foto on horisontaalpaigutusega ( need. laius on suurem kui kõrgus), tahan tegelikult saada 10 x 8 fotot.
Nii et ma muudan laiuse väärtust " Dokumendi suurus» 10 tolli võrra. Tahan olla kindel, et suuruse muutmisel ei moonutata pildi kuvasuhet. Seega valin valiku " hoida proportsioone» dialoogiboksi allservas. Siin muutsin laiuse väärtuseks 10 tolli:

Muutke pildi prindisuurust jaotises Dokumendi suurus
Pärast seda, kui muutsin oma fotode laiuse 10 tolli peale, kuna valik " hoida proportsioone” oli sisse lülitatud, näeme joonisel, et Photoshop ise muutis minu fotode kõrguseks ... 6,667 tolli? See pole õige. Vajame 10 korda 8, mitte 10 korda 6,667. Hmm... Ma arvan, et pean lihtsalt muutma kõrguse 8 tolli peale:

Muutke pildi kõrgust jaotises Käsitsi dokumendi suurus
Hästi tehtud. Muutsin foto kõrguseks 8 tolli ja nüüd Dokumendi suurus» Ma näen, et minu foto on… 12 x 8?! Hei, mis toimub? Ma tahan ainult muuta trükisuurust 10-lt 8-le. Aga kui muudan laiuse väärtust, siis kõrgus ei sobi mulle ja kui muudan kõrgust, on laius vale! Kuidas muuta foto suurust 10 x 8?
Vastus: Ei. Vähemalt läbi akna Pildi suurus". Foto algsed mõõtmed ei võimalda pilti moonutamata muuta 10x8-ks. Mida me siis tegema peame? Kõik on lihtne! Unustame dialoogiboksi " Pildi suurus».
Selle asemel kärbime fotot soovitud suurusele! Kasutame selleks Photoshopi kärpimistööriista!
1. samm: valige kärpimistööriist
Esimene asi, mida teha, on valida tööriistaribal "Crop" või vajutada klaviatuuril C-tähte:
Kärpimistööriista valimine
2. samm: sisestage suvandite ribale vajalikud prindisuurused
Kui vaatate ekraani ülaosas olevat valikute riba, siis kui tööriist Kärbi on valitud, näete valikut Laius ja kõrgus. Siin saate sisestada vajaliku laiuse ja kõrguse.
Nagu ka mõõtühikud ( tollid, sentimeetrid, pikslid jne.). Kuna tahan oma pilti kärpida 10 korda 8, sisestan laiuse väljale 10, millele järgneb "in", mis tähendab "tolli". Pärast seda sisestan kõrguse väljale 8 ja siis uuesti "in":
Täpse laiuse ja kõrguse väärtuste sisestamine suvandite ribale
3. samm: lohistage kärpimiskasti
Kui olete täpsed mõõtmed sisestanud, klõpsake lihtsalt pildil ja määrake kärpimiskast. Foto raami sees olev ala jääb alles ja kõik muu, mis on nüüd veidi tumenenud, kärbitakse. Märkate, et raami ääriste venitamisel muutuvad küljed proportsionaalselt, kuna oleme määranud täpsed parameetrid.
Ainus, mida saame teha, on äärise üldist suurust sama kuvasuhtega reguleerida. Selleks tõmmake raami ühte nurka. Samuti saate kärpimiskasti pildi sees liigutada. Selleks liigutage kursorit raami sisse ( see on musta noole kujul) ja seejärel klõpsake ja hoidke hiirenuppu all, lohistage raami:

Liigutage kärpimisraami kärpimistööriistaga
4. samm: vajutage sisestusklahvi / naaske pildi kärpimisse
Kui olete kärpimiskasti suuruse ja asukoha oma maitse järgi määranud, vajutage lihtsalt sisestusklahvi ( Võida) / Tagasi ( Mac) pildi kärpimiseks:

Pildi kärpimiseks vajutage sisestusklahvi (Win) / Return (Mac).
Nii kärpisin oma 10x8 pilti ilma seda moonutamata. Kui läheme tagasi dialoogiboksi Pildi suurus, näeme, et seal on nüüd dokumendi mõõtmed 10 tolli lai ja 8 tolli kõrge:
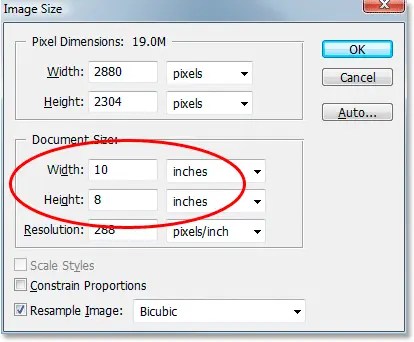
Pilti saab printida formaadis 10 x 8
See on kõik! Nii saate pilti hõlpsalt mis tahes suurusesse kärpida!
Artikli tõlge " Fotode kärpimine Photoshopis kindlate raamisuuruste järgi» valmistas ette sõbralik projektimeeskond
Tere päevast, kallid lugejad. Täna näitan teile, kuidas Photoshopis fotot kärpida. Arvestame mitte ainult tavapäraste funktsioonidega, vaid puudutame ka väga huvitavaid nippe, mida oma töös kindlasti vajate. Nii et ilma pikema jututa alustame kohe.
Lihtne viis. Kuidas toimida, kui peate eemaldama mõned elemendid

Kui teete selle väiksemaks, ei muutu kärbitavad väljad nii heledaks kui kärbimiseks valitud ala.

Kui muudate foto suuremaks, ilmuvad lisaväljad. Mõnikord kuvatakse need ruuduga () ja mõnikord täidetakse need värviga, nagu minu puhul. Lõpuks jäävad need ikkagi läbipaistvaks. Vajadusel saate selle täita oma värviga.

Vajutage klaviatuuril sisestusklahvi ja oletegi valmis. Pilt on kärbitud.
Sile ruut mis tahes fotolt sekunditega
Pole midagi lihtsamat, kui teha ristkülikukujulisest ruudukujulisest fotost. Valige raam uuesti.

Hoidke klaviatuuril Shift all ja joonistage samal ajal hiirega joonisele kujund. Loomulikult hoiame selle vasakut nuppu all. Tegelikult käitume nagu tavaliselt, ainult tõstuklahvi all hoides.

Vabastame hiirenupu ja saame järgmise tulemuse. Kui teil on vaja ruutu suurendada või vähendada, lohistage neid valitud asju, jättes meeles hoidma tõstuklahvi. Saate ka fotot ennast liigutada, lohistades pehmeid servi, et reguleerida ala, mida soovite kärpida.

Valmis. Vajutage sisestusklahvi.

Tee fotoring 5 minutiga
Samuti saate nihutusega fotot ringikujuliselt kärpida. Kuidas täpselt? Esimene samm on kihi dubleerimine. Selle valiku leiate kihtide menüüst.

Nüüd vali ellips.

Kui te ei leia seda mingil viisil, siis võib-olla on teil lihtsalt mõni muu tööriist ja see peidab selle. Vajutage iga nuppu paar sekundit ja vabastage. Ilmub täiendav menüü.

Parim on täidis kohe eemaldada, et saaksite näha, mida te välja lõikate. Kuid jätke kindlasti ülevaade.

Alustage ellipsi joonistamist ja hoidke all tõstuklahvi, siis muutub see tasaseks. Pärast joonistamist saate valiku eemaldada.

Valige käik.

Liigutame ringi nii, et vajalik ala oleks keskel. Lõikame selle üldpildist välja.

Hoidke all klahvi Ctrl ja klõpsake kihi pisipildi keskel, nagu on näidatud minu ekraanipildil. Üheski teises kohas ime ei tööta.

Vali valik – invert.


Del klaviatuuril. Vaata, kuidas taust on muutunud ruuduliseks? See tähendab, et osa pildist on muutunud läbipaistvaks.

Eemaldage silmaikoonid kahest ülejäänud kihist, jättes nähtavaks ainult vajaliku läbipaistvuse.

See on tulemus, mida peaksite saama.

Valiku tühistamiseks hoidke samal ajal all Ctrl ja D.

Raami abil saate ülejäägi ära lõigata.

Sa juba tead seda. Ärge kartke musta, kui teil see on. Olukord muutub kohe, kui klõpsate sisestusklahvi.


Kui kavatsete kasutada fotot oma veebisaidil või mujal, peate läbipaistva tausta jätmiseks valima PNG. Igal muul juhul (jpeg jne) muudetakse läbipaistev värv valgeks.

Kui kasutate png-vormingut, saab pildi katta mis tahes taustal.

Salvestage see jpeg-vormingus ja te ei jää tulemusega rahule.

Muide, kui teile see õppetund meeldis, saate õppida, kuidas erinevaid kujundeid muul viisil lõigata. See on juba blogis.
Lõika mõõtu. Väärtus ja õige lähenemine saitidega töötamisel
Esiteks vaatame suhteid. Oletame, et peate veebisaidi jaoks pildist tegema foto. Mõned fotod saavad olema 2 x 4 cm, teised 20 x 40. Saab hakkama ka ilma Photoshopita, mootor ise saab pilte teatud suurusele reguleerida, tuleb lihtsalt suur pilt andmebaasi üles laadida. Peate seda tegema, sest vastasel juhul salvestab andmebaas 12 000 erineva suurusega identset pilti. See mõjutab negatiivselt otsingumootorite suhtumist portaali.
Olen sellest kõigest juba kirjutanud, nii et kui see on teie juhtum, pöörake tähelepanu sellele artiklile minu ajaveebis.
Niisiis, avage foto ja valige raam. Valime näiteks 4 x 5. Võite panna 3x4 - see pole oluline. Kõik sõltub teie soovist ja disainist.

Nüüd määrame kindlaks soovitud ala, mille lõikame mõõtu. Näete, cm on see palju rohkem.

Vajutatud sisestus - lõika välja. Valmis.

Lõika pilt sobivasse mõõtu. Näiteks passi jaoks
Nüüd saate tegeleda cm. Valige "Laius x Kõrgus x Pikslid".


Ignoreerides sentimeetrite näitajaid, saate seda vastavalt vajadusele vähendada või suurendada, programm lõikab seejärel kõik ise. Kui olete lõpetanud, klõpsake nuppu Enter.

Valmis. Foto on vähendatud.

pikslid
Veebisaitide puhul on pikslid kõige olulisemad. See kehtib eriti põhilehtede kujunduse jms kohta. Valige mis tahes pakutud valikute loendist.

Asendage indikaatorid vajalike väärtustega.

Loomulikult saab raami vastavalt soovile pöörata.

Pärast sisestusklahvi vajutamist loksub kõik oma kohale.

Kui teile meeldib Photoshopis töötada, kuid teil pole endiselt kogu teavet, soovitan Zinaida Lukyanova kursusi, siin on palju kasulikku - Photoshop-master.org/education.php , saate selles programmis üsna kiiresti õppida kõike, mis on kvaliteetseks tööks vajalik. See annab teile tõsiseid eeliseid, te ei pea enam kulutama aega selle programmiga seotud artiklite otsimisele.
Isegi kui teil, nagu minul, on Photoshop CC, sobib video teile ikkagi " A-st Z-ni » versioonile CS 5. Põhistruktuuride erinevused on väikesed.

Tasuta õppetunde võib leida ka samast YouTube'ist või torrentidest, kuid sel juhul pole sul programmist selget pilti ja teadmisi. Näete teavet ühe asja kohta, seejärel teise kohta.
Sina otsustad. Sellega jätan teiega hüvasti, kui see artikkel oli teile kasulik - tellige minu ajaveebi ja saate rohkem kasulikku teavet, mis on kindlasti kasulik. Kuni taaskohtumiseni ja edu teie ettevõtmistes.
Kas teile meeldis Internetist pärit pilt ja soovisite selle lisada sotsiaalvõrgustiku lehele, kuid pilt ei sobi selgelt oma suuruse tõttu avaldamiseks? Või tegite ilusa kaadri, mille peateema ei järgi kompositsiooni põhimõtet? Selliseid probleeme saab hõlpsasti lahendada kasuliku funktsiooniga, näiteks pildi kärpimisega. Seda pakutakse peaaegu igas fotoredaktoris, kuid täna räägime üksikasjalikult tänapäeval populaarseima pilditöötlusprogrammi - Photoshopi - kasutamisest, kuna see programm pakub korraga mitu kärpimisvõimalust.
Tee redigeerimine
Pildi kärpimiseks on palju põhjuseid. Näiteks soovite üles laadida pildi mõne andmebaasi või saidi profiilile (näiteks tööotsingu saidi CV-sse), kus foto maksimaalne eraldusvõime on selgelt määratletud. Või sattusid foto servale lisaobjektid, mis vaataja tähelepanu köidavad, või unustasite kaameral kuupäeva ja kellaaja kuvamise välja lülitada ning nüüd virvendab teie pildil täiesti ebavajalik info. Funktsioon "Kiire kärpimine" töötab selliste probleemide puhul suurepäraselt, kuid pange tähele, et Photoshopil on ka võimalus hoolikamalt kärpida. Seda võib nimetada näiteks valikuliseks kärpimiseks, mis võtab automaatselt arvesse kompositsiooni elemente ega kaasa neid valikualasse. Samuti on funktsioone, mis võimaldavad teil üldisest kompositsioonist välja lõigata mis tahes konkreetsed detailid, näiteks ümmargune lõige või ümbritseda objekti servad. Nende tõhusus sõltub suuresti pildil olevate objektide arvust, värviskeemist ja kompositsiooni keerukusest. Kui peate fotolt mõne objekti eemaldama, saate selle lihtsalt välja lõigata pliiatsi, võlukepi või kiirvaliku abil.
Raami kasutamine
Selle nimega tööriist aitab teil osa pildist ilma raskuste ja ajata kärpida. Pildi suurust saate muuta ka funktsiooni „Raam“ abil. Tööriista kasutamiseks leidke ekraanilt kiirpääsu tööriistariba. Sellel näete ikooni, mille sees on väike ruut. Aktiveerides "Raami", näete, kuidas teie pilt on jagatud horisontaalsete ja vertikaalsete joontega väikesteks ruutudeks. Kujutise mis tahes serva lohistades näete, kuidas see muutub. Nii saate muuta pildi parameetreid. Kuid pange tähele, et teisendus (kogu pildi venitamine või kahanemine, säilitades või muutes kuvasuhet) ei ole võimalik, kui pildi serv tuleb eemaldada. Sel juhul tuleb kasutada teist “Raamide” funktsiooni: valida pildist vajalik osa, mis peaks lõppu jääma, ning kinnitada muudatused, klõpsates arvutihiire vasaku nupuga vastavat ikooni. Pildi salvestamiseks klõpsake vahekaarti "Fail" - "Salvesta kui ...". Järgmisena kirjutage failile soovitud nimi ja valige selle salvestamiseks kaust.

Kohalik valik
Nagu tõeline professionaalne fototöötlus, on ka Photoshopil võime teha enamat kui lihtsalt kärpida. Programm on varustatud tööriistaga, mis kärbib fotot, jagades protsessi kaheks etapiks. Kohaliku valiku funktsioon annab teile võimaluse teha muudatusi ainult soovitud piirkonnas, ilma et see mõjutaks pilti tervikuna. Tööriistaribal on kolm võimalust selles suunas korraga töötamiseks:
- Geomeetriliste kujundite kasutamine konkreetse ala esiletõstmiseks (enamlevinud on ovaalne, ruut ja ristkülik). Seda toimingut saate teha, valides soovitud ala ja kasutades kiirklahvi. Klahv Del (Kustuta-kustuta) eemaldab valikuala ning kombinatsioonid Ctrl + C ja Ctrl + V loovad täiendava kihi ja asetavad sellele valitud objekti. Uue kihiga saab teha erinevaid manipulatsioone ning vana saab kustutada minnes kihihalduse menüüsse.
- Lasso kasutamine. Samuti saate valida ristkülikukujulise või magnetilise lassoga ala. Kursor osaleb valikuala moodustamises. Hoidke hiire vasakut nuppu all ja liigutage kursorit küljele, kuni kogu vajalik ala on valitud, ja seejärel vabastage. Saate valitud ala, millega saate töötada samamoodi nagu esimesel juhul.
- Värvi esiletõstmine. Seda saate teha mõne tööriistaga nagu võlukepp või kasutada kiirvaliku funktsiooni. Seda meetodit kasutatakse peamiselt vektorpiltide redigeerimisel, kuna rasterpildil on palju erinevaid toone, mis võivad valiku lohakaks muuta. "Võlukeppi" kasutatakse sageli monokromaatilise teksti, aga ka väikeste elementide esiletõstmiseks, kuna muud funktsioonid ei saa selle ülesandega nii kiiresti ja tõhusalt hakkama. Funktsiooni "Kiire valik" olemus on valida ühe (eelvalitud) värvi segmendid ja alad, mille tonaalsus on valitud värviga sarnane.

Kasutage "pliiatsit"
Fotograafidele ja retušeerijatele meeldib seda tööriista väga kasutada, töödelda piltidel keerulisi kohti. "Pliiats" võimaldab teil luua suletud valiku, mille piirjooni saate kohandada spetsiaalsete punktide abil, mis asuvad kogu perimeetri ümber. Kontekstimenüü aitab teil saadud ala valida ja selle servad õigesti joondada.
"Kihtmaski" rakendamine
„Kihtmask” on keerukam viis pildi kärpimiseks, mis võimaldab kärbitud fragmenti teisele fotole üle kanda. Seega saame midagi kollaaži sarnast. Kui mõistate toimingute loogikat, pole seda nii raske teha.
- Nii et alustuseks valime pildi objektiga, mille lõikame välja ja laadime üles.
- Nüüd saate alustada tööd "Kihtmaskiga". Pildi allosas näete peegelduskihtidega paneeli. Näiteks "kiht-1", "kiht-2" jne. Kuna teil on laaditud ainult üks pilt, annab programm sellele automaatselt nimeks "Layer-0". Kuidas selle kihi jaoks maski teha? Selle paneeli allosas on hulk ikoone. Mida vajame, leiate ikooni „fx” vasakult. Klõpsake sellel ristkülikukujulisel ikoonil, mille sees on tühi ring, ja hankige algse kihi koopia.
- Koopia on sama mask ja kui proovite sellele mustaga joonistada, näete, et see kustutab pildi nagu kustutuskumm. Valge, vastupidi, taastab.
- Valige pintsel ja seadke see suure läbimõõduga. Kustutage taust objekti ümbert sellele võimalikult lähedalt.
- Pöördume vaevarikkama töö poole. Selleks, et teie teema näeks uuel taustal võimalikult loomulik välja, peame täielikult vabanema kollaaži vana tausta välimusest. Selleks suurendame fotol seda ala, kus peate kustutama vana tausta jäänused, hoidke all tõstuklahvi ja asetage reale, mis tuleb kustutada, mõned põhipunktid.
- Pärast ühe osa puhastamist liikuge järgmise juurde, paigutades punktid uutesse kohtadesse. Näete, kuidas nendevaheline ruum sirgjooneliselt puhastatakse, säästes teid vaevalisest tööst kustutuskummiga ja "rebenenud servadega".
- Looge taust, laadides lisakihile uue pildi. Nüüd näete, et teie eelmiselt pildilt lõigatud objekt on sattunud uude keskkonda.
- Selleks, et kahe pildi toonide erinevus ei oleks liiga märgatav, kasutage värviparandusfunktsiooni, valides tausta ja ülekatte jaoks sobivad toonid. Soovi korral saab lisada ka mõne efekti, see silub toone veelgi ning väljalõigatud pilt saab osaks uuest kompositsioonist.
- Uus pilt on valmis! Jääb vaid see päästa. Seda saate teha vastavalt uuritud standardskeemile: "Fail" - "Salvesta kui ...".
Müra eemaldamine
Kõikvõimalikud fotoseadete muudatused ja erinevate efektide kasutamine võivad oluliselt mõjutada foto kvaliteeti. On täiesti võimalik, et pärast kõiki muudatusi muutub pilt "teraliseks", see tähendab, et see kaotab oma endise selguse. Pikslid on sellisel pildil varasemast paremini märgatavad ning enamasti on ka pildi terviklikkust rikkuvat “müra”.

Kahjuks pole Photoshopil tööriistu, mis selle probleemi tõhusalt lahendaksid, kuid saate kasutada muid programme ja anda pildile endise ilu. Ximagic Denoiseri platvorm on väga populaarne.
- - Tehke laaditud pildiga kihist koopia. Kõik manipulatsioonid viiakse läbi temaga.
-Lülitage XiDenoiser sisse. Määrake soovitud sätted (Std denoise).
- Raadiuse õppimine/raadiuse võrdlemine. Nende parameetrite määramisel ärge määrake liiga suuri väärtusi. Esimese maksimumväärtus on üheksa ja teise puhul kolm.
- looge duplikaatkiht. Asetame uue koopia esikohale ja avame uuesti XiDenoiseri, muutes parameetri Spatial sigma väärtuse eelmisest kaks korda suuremaks.
Internetis Photoshop
Veebiteenus “EDITOR” on saavutanud teise Photoshopina väljateenitud maine. Selles töötamine on sama mugav ja lihtne kui algses versioonis, kuid platvorm lihtsustab teie tööd ega nõua erinevalt eelmisest versioonist programmi allalaadimist.
- Redigeerimise alustamiseks avage sait ja klõpsake paneelil "Laadi pilt arvutist üles". Järgmisena valige soovitud fail ja klõpsake nuppu "Laadi üles". Kuna see teenus on tõelise Photoshopi redaktori analoog, toimub redigeerimine siin sarnasel viisil. Vasakpoolsel tööriistaribal peate leidma juba tuttava ikooni "Raam".
- Seejärel asetame kursori ettenähtud valikuala ülemisse vasakusse serva ja, hoides hiire vasakut nuppu, joonistame noole paremasse alumisse nurka. Pange tähele, et kõik, mis jääb valikualast välja, kärbitakse. Kõige täpsema tulemuse saamiseks saate valitud alaga teha korrigeerivaid manipulatsioone, näiteks liigutada raami või muuta selle suurust. Kui kõik kohandused on tehtud, kärpige fotot topeltklõpsuga.
- Seejärel saate pildiga muid manipulatsioone teha, näiteks suurendada teravust / heledust või rakendada mingit efekti.
Nagu näete, on fototöötlusprotsess üsna lihtne ja pakub meile hulgaliselt erinevaid valikuid. Ärge kartke kasutada sellist multifunktsionaalset programmi nagu "Photoshop": harjutage sellega mitu korda töötamist, uurige liidest ja sätteid ning pärast mõnda praktilist harjutust näete, et pildi hõlpsaks parandamiseks kulub vaid kümme kuni viisteist minutit. . Pöörake tähelepanu kasulikele lihtsa liidesega võrguteenustele, mis võivad teile samuti väga kasulikud olla.
Täna räägime sellest, kuidas Photoshop cs5-s fotot kärpida tööriista "Raam" abil. Ärge ajage segadusse! See on pildi kärpimine, mitte detailide väljalõikamine ja mitte suuruse vähendamine suumimisega. Seda on arutatud teistes artiklites.
Meil on pilt, kus meid huvitab vaid üks ala, näiteks koeraga. Tahame ülejäänud eemaldada. Ja meie jaoks pole oluline, et foto suurust vähendatakse. Pange tähele, et praegu on selle suurus 1600 x 1200 pikslit.
Kui kärpimist on vaja läbi viia rangelt teatud piiride järgi, määrame või määrame väärtused. Kui suvalise ala jäädvustamiseks piisab, võib selle ära jätta.
Kasutage tööriistaribal olevat raami tööriista. Aktiveerige see, klõpsates ikoonil või vajutades klaviatuuril klahvi C.
Kärpimine mõõtmetele viitamata
Oletame, et soovite fotot meelevaldselt kärpida ja pole vahet, mis vormingus saate.
Hoiame hiirt valitud ala vasakus ülanurgas ja venitame seda vabastamata diagonaalselt. Vabastage paremas alanurgas olev hiir. Vaikesätete korral jääb näidatud osa fotost nähtavaks ja ülejäänud väli on tuhmid.

Liigutades kursori nähtavale osale, saab selle viia parimasse asendisse. Kui tulemus on rahuldav, vajutage klaviatuuril sisestusklahvi või topeltklõpsake valitud alal või vajutage valikute paneelil linnukest. Linnukese kõrval olev ümmargune ikoon või Esc-klahvi vajutamine lähtestab valiku.
Foto kärpimiseks soovitud suurusele määrake väärtused Photoshopis või joondage äärised juhenditega.
Väärtuste määramiseks tegeleme seadistustega.
Raami tööriista seaded
Kui tööriist on aktiivne, kuid valikut pole veel tehtud, näeb valikuriba välja järgmine:
Laius ja Kõrgus
Kärpimisala meelevaldseks määramiseks jäetakse lahtrid "Laius" ja "Kõrgus" tühjaks. Kui teame vajalikku parameetrite suhet, sisestame sinna vastavad väärtused numbritega. See tähendab, et kui määrate laiuse 20 ja kõrguse 10, venib ristkülik samas vahekorras - laius on 2 korda suurem kui kõrgus.
Nende vahel olevatel nooltel klõpsates vahetatakse numbreid.
Kui väärtus on määratud, saate valida skaala gradatsiooni (cm, tolli, mm jne). Numbrid tõlgitakse vastavalt uutele mõõtühikutele ja saate need lihtsalt vajalike mõõtühikutega asendada.
 Algselt on mõõtühikud seatud samadele, mis joonlaua skaala gradatsioonis. Kuidas neid vaikimisi muuta, kirjeldatakse artiklis.
Algselt on mõõtühikud seatud samadele, mis joonlaua skaala gradatsioonis. Kuidas neid vaikimisi muuta, kirjeldatakse artiklis.
Laiendus
Me ei räägi laienduse mõistetest - see on eraldi teema.
Võite jätta laienduse kasti tühjaks. Sellisel juhul säilib pikendus kärpimise ajal. Pildid millega me töötame. Saidile paigutatava pildi jaoks piisab väärtusest 72 pikslit tolli kohta. Kui seda valmistatakse trükimaterjalide jaoks, peate teadma trükikoja nõudeid. Sagedamini on see 300 pikslit tolli kohta.
Salvesta sätted
Kui peate sageli määrama samad mõõtmed, on parem need mugavuse huvides alles jätta. Selleks sisestame need kastidesse, seejärel avame raami tööriista parameetrite komplekti, klõpsates selle kõrval olevat noolt (1). Avaneb aken, milles vajutame ringis olevat noolt (2). Avaneb uus aken, kus valime "Uus tööriista parameetrite komplekt" (3). Järgmine rippmenüü sisaldab juba parameetri nime, mida saab oma äranägemise järgi muuta. Vajutame OK.
 Parameeter kuvatakse komplektis.
Parameeter kuvatakse komplektis.
 Nüüd, kui teil on vaja selliseid numbreid määrata, valige lihtsalt komplektist see parameeter ja selle väärtused mahuvad kastidesse.
Nüüd, kui teil on vaja selliseid numbreid määrata, valige lihtsalt komplektist see parameeter ja selle väärtused mahuvad kastidesse.
Nupp "Pilt" lisab lahtritesse avatud faili täissuuruses ja nupp "Kustuta" kustutab vastavalt kõik suuruse ja laienduse lahtrites olevad kirjed.
Muud seaded
Kui kärpimisala on juba määratletud, näeb suvandite riba välja järgmine:
"Kustuta" ja "Peida"
Nupud "Kustuta" ja "Peida" töötavad ainult siis, kui peale kinnitatud taustakihi on ka teisi kihte või kui taustakiht pole kinnitatud, st lukk on eemaldatud.

Photoshopis foto kärpimiseks valige väärtus Kustuta.
Määrake väärtuseks Peida, kui soovite välist ala mitte kustutada, vaid muuta see nähtamatuks.
Sel juhul on parameeter "Perspektiiv" passiivne.
Raami ülekatte tüüp
 Funktsioon "Reegel 1/3" jagab määratud ala horisontaalselt ja vertikaalselt kolmeks osaks. See jaotus aitab pildi õigeks visuaalseks tajumiseks detaile õigesti korraldada.
Funktsioon "Reegel 1/3" jagab määratud ala horisontaalselt ja vertikaalselt kolmeks osaks. See jaotus aitab pildi õigeks visuaalseks tajumiseks detaile õigesti korraldada.
- Võrgustikul on sama eesmärk kui reeglil 1/3, kuid peenema jaotusskaalaga.
- Kui suvand "Ei" on aktiivne, siis jaotusi ei kajastata.
Ekraani värv
Kui märgite märkeruudu "Ekraan", ei muutu välimine ala tumedaks. Kui ekraan pole valitud, saate selle kõrval määrata varjundivärvi ja selle läbipaistmatuse.
Suuruse muutmine, pööramine, perspektiiv
Suumige sisse ja kontrollige ääriste sidumist juhikutega. Tavaliselt ei vaja need reguleerimist. Kuid kui teil on vaja redigeerida või suurust muuta, liigutage kursor äärisele ja kui see on sirge kahepoolse noole kujul, hoidke hiirt all ja lohistage soovitud suunas. See serv nihkub.
Kõigi külgede korraga venitamiseks või kitsendamiseks liigutage kursor ühte nurka ja lohistage seda.
Kui nool muutub kõveraks, saab raami pöörata. Shift-klahvi all hoides toimub pööramine astmeliselt - rangelt horisontaalsest asendist rangelt vertikaalsesse asendisse - 6 sammu.
Pöörlemiskese on näidatud kasti sees. Seda saab liigutada mis tahes punkti, lihtsalt lohistades seda hiirega või hoides all klahvi Alt ja klõpsates kohta, kuhu soovite pöördekeskme määrata. Pilt pööratakse selle punkti ümber.
Kui märgite funktsiooni "Perspektiiv", saate perspektiivi korrigeerida, venitades või kitsendades raami nurki hiirega.
Veel kord, kuidas pilti kärpida: vajutades sisestusklahvi, topeltklõpsates märgitud ala sees või klõpsates suvandite paneelil linnukest.
Kuidas kärpida Photoshopis fotot valikutööriistade ja funktsiooni "Crop" abil, lugege edasi.
Kasuliku teabe saamiseks Crop CS6 raami kohta vaadake videot:





